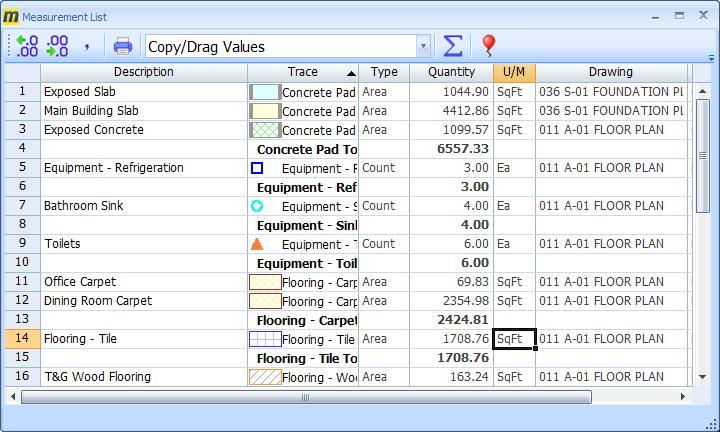
Measurement List Basics
We’ll start by describing the various ways you can configure the measurement list. (If you’re familiar with configuring the list you may want to skip this section.) The measurement list allows you to do the following to organize the list:
- You can change the width of a column by dragging the line at the end of the column heading.
- You can delete a column by right-clicking on the column heading and selecting “Delete” from the context menu. Deleting the column doesn’t remove the information; it just isn’t displayed in the list.
- You can insert a column by right-clicking on the column heading, selecting “Insert column” from the context menu and selecting the desired column from the list.
- You can add columns to the end of the list by right-clicking the square area above the vertical scroll bar. Select “Add column” from the context menu, then select the desired column from the list.
- Once you have the columns configured for a particular purpose, you can save that configuration and re-load it latter. Right-click on any column and you’ll see options to Save, Load or Delete configurations.
- You can sort the rows by the values of multiple columns. To sort by a single column, right-click on the heading of the desired column and select “Sort by XXXX, Ascending” or “Sort by XXXX, Descending”.
- Once the initial sort is selected, you can sort within that sequence by another column. Right-click on the heading of the desired column and select “Sub-Sort by XXXX, Ascending” or “Sub-Sort by XXXX, Descending”. Small up/down arrows and sequence numbers are displayed in the column heading to indicate the current sort sequence.
- Once a sort sequence is defined, you can show or hide subtotal rows by pressing the Subtotal button in the toolbar. Subtotal rows are displayed in a bold font.
Measurement Descriptions
Measurements can have both a Trace description and a Measurement description. Trace descriptions can pre-defined in Standard Traces and therefore are usually NOT project-specific. When measurements are initially created, they have no Measurement description. You can set the Measurement description by right-clicking on the measurement and selecting “Edit Description…”. Or you can edit the description directly in the measurement list. When the measurement description is missing, the Trace description is displayed in its place.
Other Useful Organizing Columns
Bid Code – Bid codes are intended to provide a way to link measurements to estimating resources. You can create standard bid codes that associate descriptions with the codes. In the measurement list you can display the bid code, the bid code description or both the code and description in a single column.
Detail Number – Each time a drawing, scale, measurement, etc. is added to a project, it is given a “detail number” The first thing added gets detail number 1, the second 2, etc. If you display the detail number column and sort by it, you will see the measurements in the sequence they were added to the project.
It’s also possible to display the detail numbers on drawings. When distributing printouts of drawings and the measurement list, the detail numbers can be used to associate list rows with drawing measurements.
Drawing Description and Page – You can sort on the drawing description and page to organize the measurements by their location or where they’re found in the plan set.
Layer – Layers are typically used to hide some measurements when the drawing gets too busy. Layers are usually designed to divide measurements by type of work (such as power wiring vs. lighting vs. safety systems). You can sort the measurements by layer to see and total them by the type of work.
#Asn – When you use the Quantity Worksheet (Premier only), measurements are assigned to items in the worksheet. #Asn is the number of worksheet items each measurement is assigned to. Sorting by this number groups the unassigned measurements (#Asn is 0) and the multi-assigned measurements (#Asn is 2 or more). This may help spot errors.
Text Extension Variables
Starting with version 3.2-33, Extension variables can be text (instead of just numbers). This means you can have manual entries (such as model numbers) or selections from pre-defined lists (such as window types). These variables can then be displayed in one of the four “Quantity” columns.
Chad Langhans, one of our resellers, has developed a set of extensions & tools using this capability. This video provides an overall introduction to the use of these tools. An additional video provides information on trace setup and their display in the measurement list. You may contact him by email for more information on this product.
An enhancement to be released later this year will provide even more options to include extension variables in the measurement list.