Ribbon Bar Drawing Tab
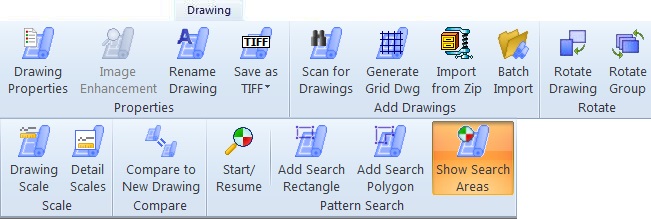
The Drawing tab of the Ribbon Bar allows management of the properties of the current drawing and the drawings within a project. It also has button for Pattern Searching.
Properties

Drawing Properties
Press this button to edit properties for the current drawing. The Drawing Properties Window will appear.

Image Enhancement...
Select this menu option to change the image display characteristics. When you select it, the Image Enhancement Window will be displayed. This window allows you to set the way the image is displayed.

Rename Drawing/Page...
Select this menu option to rename the current drawing or page. If the drawing is part of a single-page file, the drawing description will be changed (not the filename). If the drawing is part of a multi-page file, the description for the current page will be changed. For more information see The Drawing/Page Rename Window. This can also be invoked by pressing the F2 key.

Save as TIFF
Press the icon part of the button to save the current page of the
current drawing file as a TIFF formatted file.
When you press this button , a standard Windows File Dialog
will be displayed allowing you to specify the name and folder
for the new TIFF file.
The existing drawing file will not be changed or deleted.
The new TIFF file will not be part of the current project.
This option is not available if the current file is a protected
PDF file.
Press the down arrow to display two menu options:
Save as TIFF file
This does the same thing as pressing the icon.
Convert to TIFF file
Convert the current drawing file to a TIFF formatted file.
The current file will not be deleted but its extension will be
changed by adding "cvt". This prevents the file from being
accidentally re-added to the project during a scan.
A new TIFF file will be created with the same folder and
filename but with the extension ".tif".
The drawing and all related information (scales, measurements, etc.)
will remain part of the project but will be associated
will the new TIFF file.
This option is not available if the drawing is a protected
PDF file or if the drawing has multiple pages or if the
drawing has been rotated and has scales or measurements.
Add Drawings

Scan for Drawings
Press this button to scan the project folder (and its sub-folders)
for drawing files. A drawing scan is usually performed when
the project is created. But if you have downloaded or obtained
more drawings since then; scanning again is the easiest way
to add them to the project.
When you press this button, Dimension searches the folders and displays
all drawing found in the Drawing Scan Window.
That window displays all drawing found and allows you to select
which ones you want to add to the project.
Normally Dimension just looks for files that it can open.
But you can include other documents (such as spreadsheets or Word documents)
by entering their extensions in the
File tab of the User Preferences.

Generate Grid Drawing
Generate a grid drawing that can be printed then used in the field to make sketches. The sketch can then be scanned and used in Dimension to generate takeoff quantities. When this option is selected, the Grid Drawing Generation Window will be displayed to enter the grid generation parameters.

Import Zip File
Press this button to import drawing files from a zip file and add them to the current project. When this option is selected, a Standard Windows Folder Selection dialog will appear. Select the zip file and press OK and the Zip Import Window will be displayed to complete the import.

Batch Import
When this button is pressed the Drawing Import Output Folder/Project Selection Window will be displayed to start the import process. This overall process is described in the Drawing Import Overview. This button will be hidden unless the option "Show batch import button in ribbon bar" is checked in the Look tab of the User Preferences Window
Rotate

Rotate Drawing
Press the down arrow part of this button to change the rotation of the current page of
the drawing. A submenu will be displayed with rotation options of
0, 90, 180 and 270 degrees. The current page rotation option will
be checked. Select any option to change the rotation.
Note: Page rotation is stored in the project database and shared
by all users who share project information. If you change the rotation,
all other users subsequently opening that page will use the
same rotation

Rotate Group
Press the down arrow part of this button to change the rotation
of a group of drawings. A submenu will be displayed two groups
of options. For each group there are rotation options of 0, 90,
180 and 270 degrees.
The first group is for multi-page drawing files. It allows you to
rotate all the pages in the current file.
If you select from this group, you will be asked
"Override rotations for previously viewed pages?" If you select Yes,
the rotation will be set for all pages. If you select No, only the
current page and any pages not previous viewed will be rotated.
The second group allows you to change the rotation of ALL drawings in the project.
Select any option it this group to change the rotation of ALL
drawings in the current project.
Note: Drawing rotation is stored in the project database and shared
by all users who share project information. If you change the rotation,
all other users subsequently opening any of the project drawings will use the
same rotation
Scale

Drawing Scale
Press this button to set or change the scale for the drawing.
When you select it, the Drawing Scale Window
will be displayed.
Note: You can scroll and zoom the drawing while the
scale windows are displayed.

Set Detail Scales
Press this button to add, change or delete detail scales for the drawing.
When you select it, the Detail Scale List Window
will be displayed.
Note: You can scroll and zoom the drawing while the
scale windows are displayed.
This capability is not available in the Basic Viewer.
Compare

Compare to New Drawing
Press this button to create, select, hide or delete a comparison between the current drawing and another newer drawing. When you select it, the Drawing Comparison List or Properties Window will be displayed.
Pattern Search


Add Search Rectangle
Press this button to create a pattern search rectangle annotation. These annotations define a specific area to be searched during a pattern search. When you press the button, a description edit window will be displayed to enter the name of the search area. The description will appear in the Search Area drop-down list in the Pattern Search Edit Window. After entering the description, click on two opposing corners of the desired rectangle, just as you would with a rectangle annotation.

Add Search Polygon
Press this button to create a pattern search polygon annotation. These annotations define a specific area to be searched during a pattern search. When you press the button, a description edit window will be displayed to enter the name of the search area. The description will appear in the Search Area drop-down list in the Pattern Search Edit Window. After entering the description, click on the points defining the outline of the polygon, just as you would with a line or polygon annotation.

