Pattern Search Overview
Pattern search can be used to find multiple occurrences of symbols representing components that need to be counted (such as fixtures or switches).
A sample pattern is selected in the drawing. Then Dimension searches the entire drawing for other occurrences of the symbol. The results are sorted by how well they fit the original pattern and displayed in a grid. You can easily make additions or deletions. The selected matches are then converted into a count measurement.
Selecting the Sample Pattern
The first step is to zoom in on the sample pattern you want to search for. Then select "Drawing/Pattern Search" from the Main Menu. If you haven't set the scale for the drawing you will be prompted to do so. Once the scale is set, the Pattern Search Hint Window will be displayed.
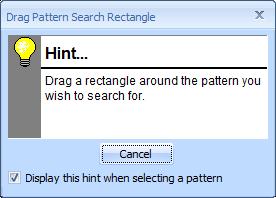
Figure 1: Pattern Search Hint Window
Note: The hint window will not display if it is turned off in the User Preferences
Then drag a rectangle around the pattern. The dragged area will then appear in the Pattern Edit Window.
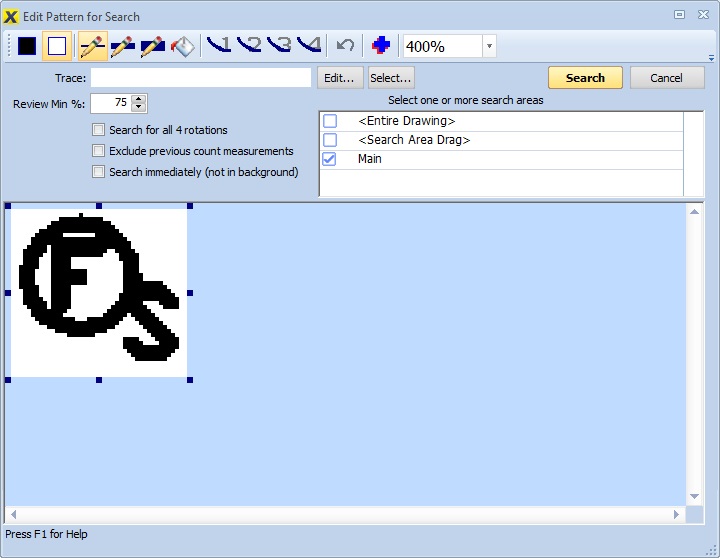
Figure 2: Pattern Search Edit Window
The edit window allows you to edit the pattern to correct any markings that aren't part of the desired pattern. You can draw in black or white, move or resize the pattern, or "smooth" the pattern to remove scattered dots. See Search Pattern Editing for more details. In comparison mode you can see the differences between the edited pattern and the original pattern.
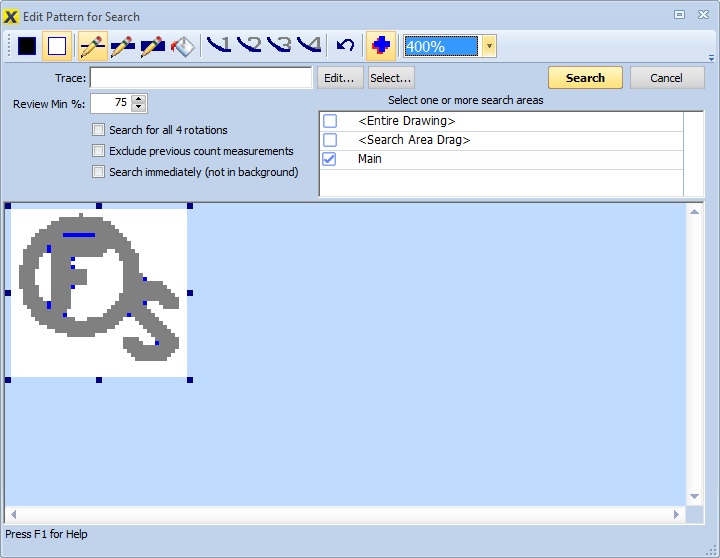
Figure 3: Pattern comparison after editing
Controls in the window allow you to set the matching percentage for reviewing. Later we will discuss how to select matches from those selected for review.
The area to be searched can also be specified. You can search the entire drawing, search previously defined search areas or drag an area specifically for this search.
If you check the option "Search immediately (not in background)", you will see a progress window while the search is performed. When it is complete, the review will start automatically. If you DON'T check that option, a Background Search will be done. You can continue working on other things (such as other searches) and manually invoke the review later.
Once you have edited the pattern and set the desired search options, press the "Search" button to start the search.
If you selected "Search Area Drag" for the Search Area, the search area hint window will be displayed.
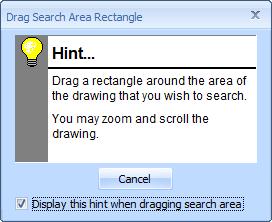
Figure 4: Search Area Hint Window
Note: The hint window will not display if it is turned off in the User Preferences
Then drag a rectangle around the area the area of the drawing you wish to search. When you finish the drag, the search will begin.
The Search Progress Window will be displayed during the search.
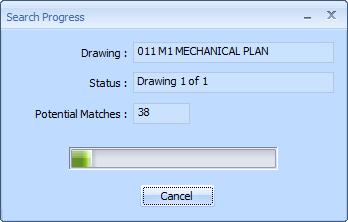
Figure 5: Pattern Search Progress Window
When the search is complete, the results are displayed in the review window.
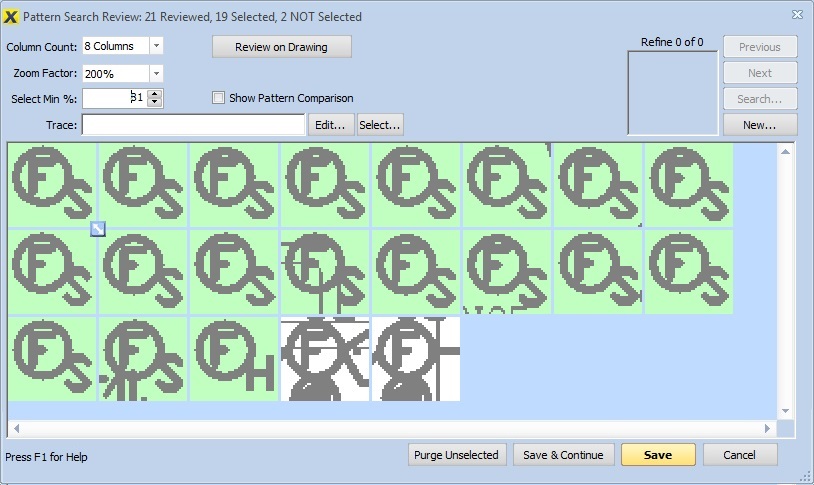
Figure 6: Pattern Search Review Window
The patterns found are displayed in a grid with the best matches at the top and the worst at the bottom. Selected patterns are shown with a light-green background. You can toggle the selection of a pattern by clicking on it. You can also toggle the selection for a range of patterns by clicking on the start of the range then shift/clicking on the end of the range. You can double-click on a pattern to display it in the drawing window.
If the review selection isn't what you want, you can press the "Redo" button to return to the Edit window and change the search criteria. If you want to see the selected patterns on the drawing, you can double-click on a specific match or press the "Review on Drawing" button.
Some patterns consist of a large pattern with a smaller pattern inside. For example, lighting fixtures are often shown as a large rectangle with a small letter inside specifying the fixture type. You can press the "Refine" button to select a subset of the original matches based on the smaller pattern.
When you have the desired matches selected, press the "Save" button to generate a measurement using the selected points (matches) and the selected trace.
For more information on the review process, see the Pattern Search Review Window.
Background Searches
Searching immediately (as described above) causes you to wait until the search is complete. The alternative is to have the search performed in the background and do the review later. Background searching also allows you to search multiple drawings or areas for a defined pattern.
The first step in a background search is to define the pattern, just as with and immediate search. But once the pattern is defined, the search takes place in the background. The status of the search is displayed in the search control] in the Control Panel.
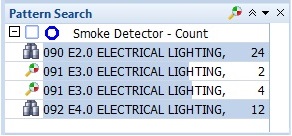
Figure 7: Search Status in the Control Panel
The control panel displays all searches in progress or awaiting review. They are organized by the pattern being searched for. The dark background indicates the percentage complete for in-progress searches. To review a complete search, simply double-click on it and perform the review as described above.
Once you have defined a pattern you can search for it on other drawings. Simply check the box to the left of the pattern then press the Search button in the control heading. You will be given a menu with options to search the current drawing or multiple drawings. You can then select the drawing or areas to be searched. You can even select multiple patterns and have them all done across the selected drawings and areas.
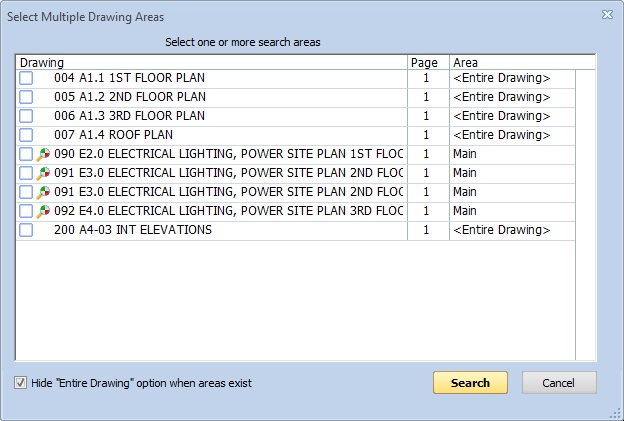
Figure 8: Select multiple drawings to search.
Warning: You can only search drawings whose scales have been set. Only drawings with scales will be included in the list.
Again, the searches will be done in the background and added to the control panel. See the Control Panel Pattern Search Control for more information on controlling background searches.
