Project Toolbar
The Project Toolbar is used to navigate among projects and the drawings in a project. You can also create and maintain both projects and drawings. Use the Main Menu to show or hide the Ribbon Toolbar
Current Project
This control shows the current project. The picture shown here doesn't show the full width. It will be blank if no drawing is displayed or if the drawing is not part of a Dimension project.
Project List
Press this button to view a list of Dimension projects.
You can navigate from project to project by pressing this
button and selecting from the alphabetized list.
You can drag the edge of the list window to change its
width or height.
Project Tree
The project tree button works much like the project list button. You can press this button and select a project. The difference is that instead of an alphabetized list, the tree button displays a tree of project organized by the project folders. You can drag the edge of the tree window to change its width or height.
Project Properties
Press this button to edit properties for the current project. The Project Properties Window will appear.
Add New Project
Press this button to create a new project. The folder for
the project should exist before you create the project. Ideally,
you should have the drawing files for the project on your system when you
create the project. That's not required but there isn't much you
can do with a project that has no drawings.
When you press this button, a standard Windows Folder Selection dialog
will appear. Select the project folder and press OK. The
Project Properties Window will
then appear, allowing you to define the properties for the project.
Scan for Drawings
Press this button to scan the project folder (and its sub-folders)
for drawing files. A drawing scan is usually performed when
the project is created. But if you have downloaded or obtained
more drawings since then, scanning again is the easiest way
to add them to the project.
When you press this button, Dimension searches the folders and displays
all drawing found in the Drawing Scan Window.
That window displays all drawing found and allows you to select
which ones you want to add to the project.
Normally Dimension just looks for files that it can open.
But you can include other documents (such as spreadsheets or Word documents)
by entering their extensions in the
File tab of the User Preferences.
Current Drawing
This control shows the current drawing. The picture shown here doesn't show the full width. It will be blank if no drawing is displayed. A symbol is displayed to show the status of the drawing. See Drawing Status for a description of the symbols.
Drawing List
Press this button to view a list of the drawings for the current project. You can navigate from drawing to drawing by pressing this button and selecting from the alphabetized list. Each row in the list has a symbol indicating the drawing status. See Drawing Status below for a description of the symbols. You can drag the edge of the list window to change its width or height. Shortcut: You can switch to the next drawing or the previous drawing in the alphabetized list by pressing the "Page Down" or "Page Up" key.
Drawing Tree
The drawing tree button works much like the drawing list button. You can press this button and select a drawing. The difference is that instead of an alphabetized list, the tree button displays a tree of drawings organized by the drawing folders. You can drag the edge of the tree window to change its width or height. Each drawing in the tree has a symbol indicating the drawing status. See Drawing Status below for a description of the symbols. See Drawing Tree Structure below for a descriion of how the tree in organized.
Drawing Properties
Press this button to edit properties for the current drawing. The Drawing Properties Window will appear.
Add New Drawing
Press this button to add a new drawing to the current project. The drawing file should exist before you add the drawing to the project. When you press this button, a standard Windows File Open dialog will appear. Select the drawing file and press OK. The Drawing Properties Window will then appear, allowing you to define the properties for the drawing.
Page Number
For multi-page drawings, this control can be used to navigate through the pages. You can use the drop-down list to select a page or simply enter the desired page number.
Refresh Drawing
Press this button to reload all project and drawing information from your computers file storage system. This is useful in a multi-user environment to see changes made by other users since you opened or last refreshed the current drawing. In single-user environments it serves no purpose.
Refresh Planroom
Press this button to update the drawing list from the remote planroom. This button will only be enabled if the project is associated with an FTP site or a planroom that has an advanced interface with Dimension. See FTP Setup Window for more information on connecting to FTP sites.
Drawing Status
The drawing lists and trees in the project toolbar, the Control Panel and the Drawing List Window display a symbol indicating the status of the drawing. A drawing can have the following statuses:
 |
Local Drawing - This is the normal symbol for new drawings. It indicates that the drawing is stored locally and is part of the Dimension database. It does NOT have any measurements or annotations |
 |
Local Drawing with Takeoff - This is the normal symbol for drawings you have worked on. It indicates that the drawing is stored locally, is part of the Dimension database, and DOES have measurements or annotations |
 |
Temporary Drawing - This symbol is displayed when the drawing has been downloaded temporarily from the Internet. It is NOT part of the Dimension database. To save the file locally (and make it part of Dimension), Select File/Save from the Main Menu . |
 |
Remote Drawing - This symbol indicates the drawing is part of the project in the remote planroom but has NOT been downloaded yet and is NOT part of the Dimension database. If you select a remote drawing, it will be downloaded automatically and become either a temporary or a local drawing. |
 |
Remote Drawing Obsolete - This symbol indicates the drawing is part of the project in the remote planroom but has NOT been downloaded yet and is NOT part of the Dimension database. In the remote planroom, the drawing is obsolete (it has been replaced by a newer revision). If you select a remote drawing, it will be downloaded automatically and become either a temporary or a local drawing. |
 |
Local Drawing Deleted from Planroom - This symbol indicates the drawing has been downloaded and is part of the Dimension database. But since it was downloaded, it was deleted from the planroom. It does NOT have any measurements or annotations |
 |
Local Drawing with Takeoff Deleted from Planroom - This symbol indicates the drawing has been downloaded, is part of the Dimension database and DOES have measurements or annotations But since it was downloaded, it was deleted from the planroom. |
 |
Local Obsolete Drawing - This symbol indicates the drawing has been downloaded and is part of the Dimension database. But since it was downloaded, it was changed on the planroom. So the local drawing is obsolete. Trying to open this drawing will prompt the Obsolete Drawing Window. It does NOT have any measurements or annotations |
 |
Local Obsolete Drawing WITH TAKEOFF - This symbol indicates the drawing has been downloaded, is part of the Dimension database and DOES have measurements or annotations. Since it was downloaded, it was changed on the planroom so the local drawing is obsolete. Trying to open this drawing will prompt the Obsolete Drawing Window. |
Drawing Tree Structure
The drawing tree is displayed in the Project Toolbar and the Control Panel.
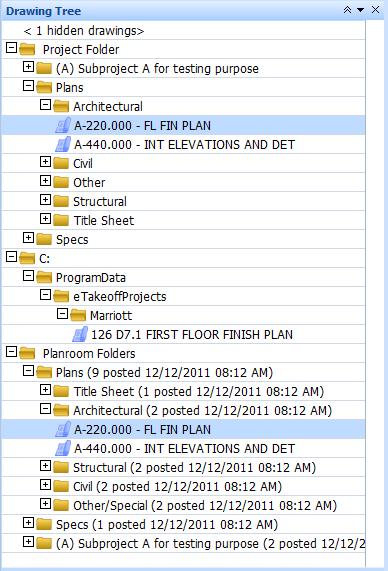
Figure 1: Drawing Tree in the Control Panel
Depending of the mix of drawing locations, the tree can be complex. The simplest organization has all drawings stored in the project folder or its subfolders. In this case there will be a single root branch for the "Project Folder". This will include all the drawings in the project folder and its subfolders (except those that are hidden).
If some of the project's drawings are hidden, there will be another root branch showing the number of hidden drawings "< XX hidden drawings>". See the Drawing List Window for more information on hiding drawings. You can select this branch to display the Drawing List Window.
If the project includes local drawings that are located outside the project folder, there will be a root tree branch for the disk drive. (See the "C:" branch in Figure 1.).
If the project uses a remote planroom (or FTP site), there will be another root branch "Planroom Folders". This will list all projects offered by the planroom, even if they are stored locally. Hidden drawings will NOT be included.
Planroom drawings that have been saved locally will appear in both the "Project Folder" branch and the "Planroom Folder" branch. There is only one copy of each drawing. They are just shown in two branches of the tree. When deciding which planroom drawings to use, the Planroom Folder is the one to use. Once you have saved the needed drawings locally, the Project Folder is usually easier to use.
