Handling Obsolete Drawings
Overview
Planrooms sometimes re-post drawings after they have been available for some period of time. Sometimes an entire project is re-posted when only some of the drawings have changed. The Dimension user may have downloaded a re-posted drawing before it was re-posted and may have created measurements for the drawing.
For closely integrated planrooms, Dimension is able to detect the
re-posting and alert the user. The re-post is detected when
the project information is refreshed from the planroom.
A message displays a count of the changes found during the refresh.
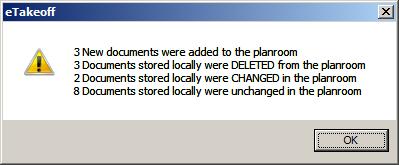
The line "2 Drawings stored locally were CHANGED in the planroom" shows the number of re-posted drawings. No action is taken for the re-posted drawings during the refresh except to mark them as "Obsolete". See Drawing Status for information on the appearance of obsolete drawings in lists and trees.
When the user attempts to open an obsolete drawing, the Obsolete Drawing Window is displayed. The user can choose to open either version of the drawing at that time. Before opening, the original drawing is added to the project as a separate drawing. This drawing is no longer associated with the planroom. It is given a name of the original name with the original post date appended. Similarly, the drawing filename has the original post date appended.
The formerly "obsolete" drawing is renamed by appending the NEW post date. The new version of the drawing will be downloaded the first time it is opened. This drawing is no longer considered obsolete.
The Obsolete Drawing Window
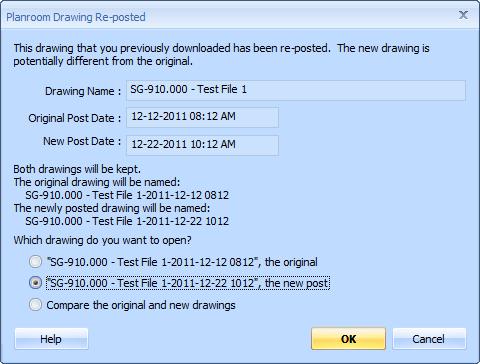
Figure 1: The Obsolete Drawing Window
As described above, the Obsolete Drawing Window is displayed the first time you open an obsolete drawing. It includes the following information:
Drawing Name : - This is the original name of the drawing.
Original Post Date : - This is the date and time the drawing was originally posted. It is displayed as MM-DD-YYYY HH:MM XM.
New Post Date : - This is the date and time the drawing was re-posted. It is displayed as MM-DD-YYYY HH:MM XM.
Action to be taken - This text describes the action that will be taken before the drawing is opened. It shows the new names of both drawings with the post date/times appended. The appended date/times use the format YYYY-MM-DD HHMM. HHMM uses 12:00 to 23:59 for PM times. The format causes the drawings to appear chronologically (oldest first) when seen in a sorted list.
Radio buttons to open - Two radio buttons show the new names of the original and new drawings. You must select which drawing you want to open.
Radio button to compare - The third radio button is labeled "Compare the original and new drawings". If you select this option, the two drawings will be overlaid so that you can do a Drawing Comparison to see the differences and move or copy measurements from the old drawing to the new drawing. This radio button will be disabled if your license doesn't include Drawing Comparison.
Help Button - Pressing this button displays the help text you are currently viewing.
OK Button - This button will be disabled until you select one of the radio buttons. When you press it, the renaming described above will take place and the selected version of the drawing will be opened. If you select the new drawing, the new version will be downloaded from the planroom and added to the project.
Cancel Button - If you press this button, no renaming will take place and no drawing will be opened. The original drawing will still be marked as obsolete and you will see the Obsolete Drawing Window again the next time you try to open it.
