Drawing List Window
This window displays a list of all the drawings for the current project. Hidden drawings may be included or excluded by checking or un-checking the "Show Hidden Drawings" button described below.
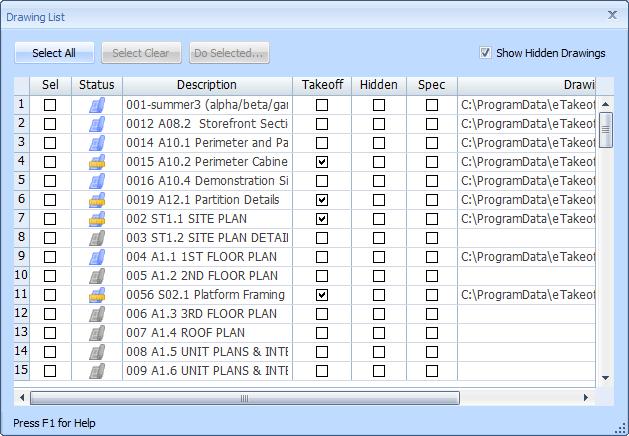
Figure 1: The Drawing List Window
Most of the window is taken up by the drawing list. This list shows all the drawings currently in the viewer database. Above the drawing list is a row of buttons.
Command Buttons
- Select All - Pressing this button will select all drawings. The "Sel" column shows the selection status for each drawing. Commands such as deleting or hiding can be performed on all selected drawings in a single step.
- Select Clear - Pressing this button will clear the selection checkbox for all drawings in the list.
- Do Selected... -
Pressing this button displays a menu of commands that can be performed on the
selected drawings:
- Turn Hidden ON - Choosing this option will mark all selected drawings as hidden. Hidden drawings are not included in the drawing list or tree in the drawing toolbar. Hidden drawings are only included in the Drawing List Window if the "Show Hidden Drawings" checkbox is checked.
- Turn Hidden OFF - Choosing this option will mark all selected drawings as NOT hidden. Hidden drawings can be restored by checking the "Show Hidden Drawings" checkbox so they appear in the window, then un-checking the "Hidden" checkbox for the drawing.
- Delete Selected Drawings... - Choosing this option will delete all selected drawings. First a message box will be displayed asking you to verify that you really want to delete the drawings. If some of the drawings WARNING: When you delete a drawing, all information about the drawing is deleted from the project. This includes scales, measurements and annotations.
- Move Selected Drawings... - Choosing this option will allow you to move the selected drawings to a new folder. See Move Selected Drawings Window for further information.
- Show Hidden Drawings - Hidden drawings are excluded from the drawing lists and trees in the Project Toolbar and the Control Panel. If this checkbox is checked, they will be included in this Drawing List Window. Hidden drawings can be restored by checking this checkbox so they appear in the list, then un-checking the "Hidden" checkbox for the desired drawings.
Context Menu Commands
if you right-click on a row in the drawing list, a single command is displayed 'Delete drawing "[drawing name]"' Selecting this command will delete the row drawing. First a message box will be displayed asking you to verify that you wish to delete it. If you respond "Yes", the drawing will be deleted.
The Drawing List
Columns
The drawing list shows a list of all the drawings in the viewer database. Hidden drawings may by included or excluded by checking or un-checking the "Show Hidden Drawings" button described above.
At the top of the list are the column headings. The columns are highly configurable:
- You can change the width of a column by dragging the line at the end of the column heading.
- You can delete a column by right-clicking on the column heading and selecting "Delete" from the context menu.
- You can insert a column by right-clicking on the column heading, selecting "Insert column" from the context menu and selecting the desired column from the list.
- You can add columns to the end of the list by right-clicking the square area above the vertical scroll bar. Select "Add column" from the context menu, then select the desired column from the list.
- Once you have the columns configured for a particular purpose, you can save that configuration and re-load it latter.
The following columns are available:
- Sel - Check this box to add the drawing to the "select drawings". You can press the "Do Selected..." button to perform various actions on the selected drawings.
- Description - The drawing's description is displayed in this column.
- Folder - This is the folder where the drawing file is stored.
- Hidden - Checking this box will mark the drawing as hidden. Hidden drawings are not included in the drawing lists and trees in the project toolbar and the control panel. Hidden drawings are only included in the Drawing List Window if the "Show Hidden Drawings" checkbox is checked.
- Pages - The number of pages in the drawing file is displayed in this column. The page count is determined the first time a drawing is opened so this column will be blank for drawings that have never been opened.
- Spec - Checking this box will mark the file as containing specifications (not drawings). There is an option in the User Preferences to open specifications files with the extension ".pdf" using the Windows application designated for PDF files (typically Adobe Reader).
- Status - This column displays an icon indicating of the drawing. Click on Drawing Status for a detailed description of drawing statuses. If you hover the mouse over this cell a tool tip will display a short description of the status.
- Takeoff - This column displays a checkbox that is checked if the drawing has measurements or annotations.
For the "Sel" and "Hidden" columns you can check a range of rows. Click on the checkbox of the top row in the range to put the focus on the that row. Then hold down the Shift key and click on the checkbox of the bottom row of the range. All rows in the range will be checked or un-checked.
Sorting Rows
You can sort the rows by the value of a column. To sort, right-click on the heading of the desired column
Saving and Re-loading Column Configurations
You will probably want to configure the columns differently for different purposes. For example, you might have one configuration for reviewing drawing by status and another for reviewing drawings by folder.
When you right-click in the column heading (any column), you will see the menu option "Save Column Configuration...". Select it and the Column Configuration Naming Window will appear.
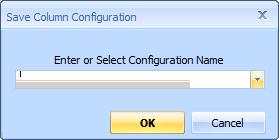
Figure 2: The Column Configuration Naming Window
You can enter a name for the current configuration. If you wish to replace an existing configuration, you can press the down-arrow button and select from the list. Once you have entered a name, press the "OK" button and the configuration will be saved.
To re-load a saved configuration, right-click in the column heading and select "Load Column Configuration" from the menu. A sub-menu will appear listing the saved column configurations. Select a configuration and the columns will be set to match the configuration.
To delete a column configuration you no longer want, right-click in the column heading and select "Delete Column Configuration" from the menu. A sub-menu will appear listing the saved column configurations. Select a configuration and it will be deleted from the saved configurations
Resizing the Drawing List Window
You can change the size of the drawing list window by dragging the edges or corners of the window or the Resizing Control in the lower right-hand corner of the window. The list will expand or contract to adjust to the new window size. The viewer will remember the window size and re-use it as you close and re-open the window.
