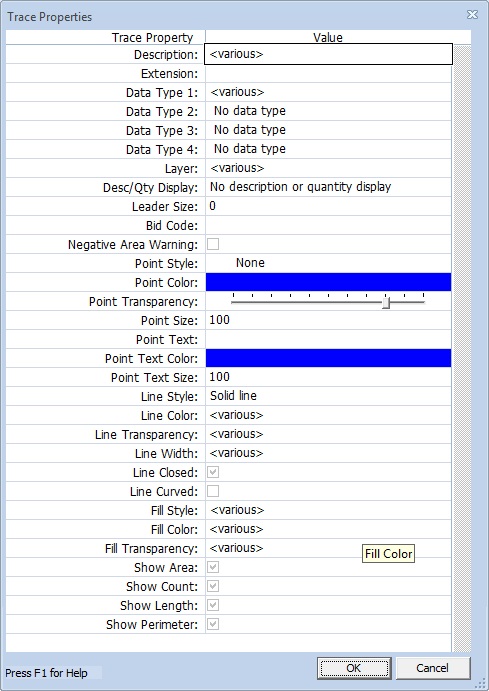Trace Properties Window
This window displays a list of all the trace property values for a single measurement or multiple measurements.
It can be invoked by selecting multiple measurements in the Main Window and selecting "Edit Trace" from the context menu.
Most of the window is taken up by the property list. This list shows the properties of the selected measurement or measurements. If multiple measurements are selected and the values vary for a property, "<various>" will be displayed for the value.
Properties
- Description -
The primary use of trace descriptions in when selecting standard
traces from the Standard Trace List Window
Each standard trace must have a unique description.
When editing the trace for a measurement, this description is used to combine measurements in the Drawing Legend. To edit the description of the measurement itself, right-click on the measurement and select "Edit Description" from the Context Menu. - Extension - Select any of the Standard Extensions or "none" from the combo box. See Extensions Overview for more information on extensions. If an extension is selected, the quantity types can be set to any of the extension's fields.
- Data Type 1 -
When a trace is applied to a measurement, the Data Type 1 defines
the default dimension for the measurement (area, point count, length
or perimeter). If you drag and drop the measurement from the drawing
to another application, the default dimension is passed.
So if a measurement had a default of "area", when you dragged and dropped
the measurement to an Excel cell, the cell would be assigned the
measurement's area.
If an Extension has been selected for the trace, any of the extension's fields may be used for the data type. - Data Type 2 - 4 -
In some cases you may want to use several different quantities from the
same measurement. For example, the area might determine the carpet
required while the perimeter determines the base length.
In the trace, you can specify three additional data types (2-4) besides the first data type. These quantities can then be added as columns in the Measurement List. - Layer - Select the standard layer from the list. Layers allow you to show or hide selected measurements and annotations. For more information see the Standard Layer List Window.
- Description/Quantity Display -
Select one of the options for displaying the description
and/or quantity for measurements using this trace. The options are:
- No description or quantity display
- Display description
- Display quantity
- Display both description and quantity
- Display detail number only
The "quantity" displayed will be based on the first Data Type selected above. By default, the description/quantity is displayed in the center of the first group of non-disconnected points. To move the description for a measurement; follow the procedures to Edit Measurement Description then move the edit window to the desired location.
Note: With Premier you can use the Special Extension Variable Name ReplDesc to override the description with custom text. - Leader Size - The "leader" is a line drawn from the displayed description to the measurement. This is the thickness of the line. If it is zero, no line will be drawn. By default the line is drawn to the first point in the measurement. But when a measurement is selected, you can right-click on a point and select that as the point to be drawn to.
- Bid Code - You can enter a bid code manually or press the button to select a standard bid code from the Bid Code Lookup Window. If a standard bid code is selected, the bid code description will appear to the right of the button. Bid Code formatting and usage can be set up in the User Preferences.
- Negative Area Warning -
When a measurement's points are digitized in a counter-clockwise
direction, the area within the points is calculated as a negative amount.
This allows cutouts and other useful techniques. But it's possible
to unintentionally create a negative area, especially for novice users.
To avoid this problem, a distinctive pattern can be displayed
for negative areas.
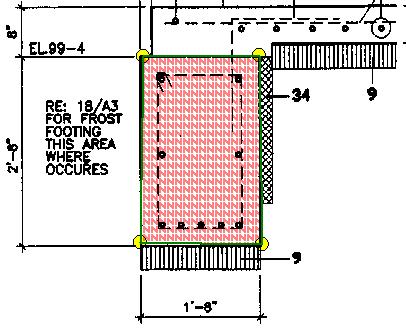
Measurement with negative warning pattern displayed
This pattern will only be displayed when ALL of the following conditions are met:- The User Preference check box "Warn on negative areas" is checked.
- The trace's "Display negative area warning" checkbox is checked.
- The measurement doesn't have any disconnected points.
- The measurement points are digitized in a counter-clockwise direction.
This box will be checked by default if you select the "Area" data type or select a non-blank fill pattern. The box can be un-checked to eliminate the pattern for a particular measurement or for a standard trace. - Point Style - Select one of the symbols in the list to be displayed at each point of the measurement.
- Point Color - Press this button to select the color to be used for the symbol.
- Point Transparency - This slider controls the transparency of the symbol and text. Move it to the left for more transparency, to the right for less.
- Point Size -
Set the size of point symbols as a percentage. 100% makes
them about the size of 10 point text on the drawing.
Higher percentages make them larger, smaller percentages make them smaller.
Note: With Premier you can use the Special Extension Variable Names TracePointWidth, TracePointHeight and TracePointRadius to draw a fill colored rectangle or circle whose size matches the size of the object being counted. - Point Text - Enter any text that you want displayed near each point. If the text includes the percent sign (%), the point sequence number will be substituted for it. For example, if the text were "Pt%", then "Pt1", "Pt2", "Pt3", etc. would be displayed at the points.
- Point Text Color - Press this button to select the color to be used for the text. This includes any text displayed at points plus the description and the leader line.
- Point Text Size - Set the size of point text as a percentage. 100% makes the text about the size of 10 point text on the drawing. Higher percentages make it larger, smaller percentages make it smaller.
- Line Style - Select one of the line styles in the list to be drawn between the points of the measurement
- Line Color - Press this button to select the color to be used for the line
- Line Transparency - This slider controls the transparency of the lines. Move it to the left for more transparency, to the right for less.
- Line Width -
Select the width of the line in pixels. Line widths
only apply to solid lines
Note: With Premier you can use the Special Extension Variable Name TraceLineWidth to draw a fill colored line whose width matches the size of the object being measured. - Line Closed - Check this box if you want the last point in a group to be connected to the first point in a group.
- Line Curved - Check this box if you want lines between points to be curved. If this is checked, an arc Drawing User Preference "Default curved line degrees" will be used. During Advanced Point Editing you can drag the lines to the desired arc.
- Fill Style - Select one of the patterns in the list to fill the area inside the points of the measurement.
- Fill Color - Press this button to select the color to be used for the fill pattern.
- Fill Transparency - This slider controls the transparency of the fill. Move it to the left for more transparency, to the right for less.
- Show Area - Check this box to include the area quantity in the Control Panel Quantity List.
- Show Count - Check this box to include the count quantity in the Control Panel Quantity List.
- Show Length - Check this box to include the length quantity in the Control Panel Quantity List.
- Show Perimeter - Check this box to include the perimeter quantity in the Control Panel Quantity List.
- Folder - This is the traces folder name in the trace tree. Subfolders are separated using the "|" character.
There are two butttons at the bottom of the window:
- OK Press this button to save any editing and return to the previous window
- Cancel Press this button to DISCARD any editing and return to the previous window