Layer List Window
Layers in Dimension work like layers in CAD drawings. Measurements and annotations can be assigned to layers. Then the layers can be turned on and off to show or hide the measurements and annotations assigned to the layer. Layer List Window provides a list of layers and allows you to quickly show or hide layers. You can add, delete or change the standard layers from this list. This window can be invoked from the Ribbon Bar's Setting Tab / Edit Layers button.
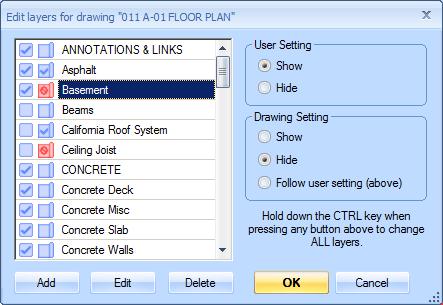
Figure 1: The Layer List Window
Layer Visibility
Layer visibility can be controlled at either the user or drawing level. In some cases, a user may specialize in a particular area and wish to turn off some layers for all drawings. There are also cases where you want to turn off a particular layer for a particular drawing. Dimension handles both cases.
In Figure 1 above, the upper-left part of the window is filled with the layer list. Each layer is a line in the list. On the left side of each line are two icons. The left icon indicates the user visibility setting for the layer. The right icon indicates the drawing visibility setting for the layer. Here are the possible combinations:
The layer is shown. The user visibility is turned on. The drawing visibility is set to follow the user setting.
The layer is shown. Both user and drawing visibility are turned on.
The layer is NOT shown. User visibility is turned on but drawing visibility is turned off, overriding the user setting.
The layer is NOT shown. The user visibility is turned off. The drawing visibility is set to follow the user setting.
The layer is shown. User visibility is turned off but drawing visibility is turned on, overriding the user setting.
The layer is NOT shown. Both user and drawing visibility are turned off.
You can change the user or drawing visibility by clicking directly on the user or drawing icon. The other way to make changes is to select a layer in the list, then change the visibility using the User Setting and Drawing Setting controls, or using the "Edit" button.
You can change the setting for ALL layers by holding down the Control key (Ctrl) while pressing any of the User Setting or Drawing Setting buttons.
User Settings - Check either "Show" or "Hide" to set the user visibility. This setting will apply to all drawings where there's no overriding Drawing Setting.
User Settings - Check either "Show" or "Hide" to set the drawing visibility. This will set the layer visibility for this drawing only. Check "Follow user setting (above)" to remove the drawing-specific setting and follow the user setting.
Add -
Press this button to add a new layer. The
Layer Edit Window will
be displayed to enter the layer information.
This button will be disabled in the Basic Viewer.
Edit -
To edit or review an existing layer, select the layer in the list,
then press this button. The
Layer Edit Window will be displayed,
showing the detailed information for the layer.
This button will be disabled in the Basic Viewer.
Delete -
To delete an existing layer, select the layer in the list,
then press this button. You will be asked if you're sure you want
to delete the layer. If you respond "Yes", the layer will be deleted.
This button will be disabled in the Basic Viewer.
OK - Press this button to save all visibility settings and return Main Window.
Cancel - Press this button to discard all changes and return to the Main Window.
