Item Properties Window
The Item Properties Window is used to view and/or change the properties of a worksheet item. It's also used when adding or cloning items. It is invoked from the Quantity Worksheet Window
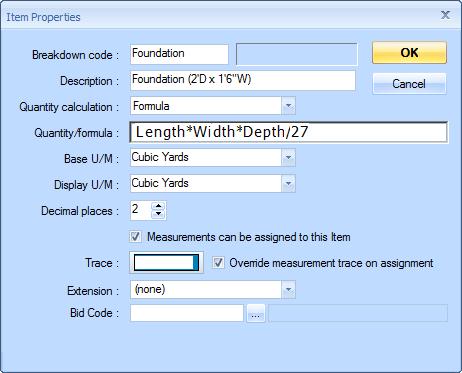
Figure 1: The Item Properties Window
Breakdown code -
Item breakdown codes are codes used to identify item branches.
The breakdown code for the current branch is displayed and can be changed.
The gray edit control to the right displays the cumulative breakdown
code for this branch and all of its parents.
Using the Worksheet Breakdown Structure Window,
you can define the characteristics of the breakdown code for each
level in the quantity worksheet. You can define character type
(numeric, alpha, alpha-numeric, etc.), length, padding, etc.
If no breakdown structure is defined, you may enter any code up to
Warning: If you want to refer to an item in a formula,
you should use a breakdown code that will fit into the formula syntax.
See Quantity/formula below.
Description - This is the description to be displayed in the Description column of the Quantity Worksheet Window. It may be up to 60 characters long.
Quantity calculation - The value displayed in the Quantity column for the item may be calculated in a variety of ways. Press the down-arrow button to select one of the following:
- Area - The quantity will be calculated by totaling the areas of all measurements assigned to the item.
- Count - The quantity will be calculated by totaling the point counts of all measurements assigned to the item.
- Formula - The quantity will be calculated from a formula entered into the Quantity/formula field (below).
- Length - The quantity will be calculated by totaling the lengths of all measurements assigned to the item.
- None - The quantity column isn't used by this item.
- Number entered manually - The quantity will be a numeric value which is entered in the Quantity/formula field (below) or directly in the Quantity cell on the Quantity Worksheet Window
- Perimeter - The quantity will be calculated by totaling the perimeters of all measurements assigned to the item.
- Text entered manually - The quantity will be a text which is entered in the Quantity/formula field (below) or directly in the Quantity cell on the Quantity Worksheet Window. Any text may be entered, not just numbers.
- Extension Field - If an Extension has been selected for the item, any of the extension's fields may be used for the quantity calculation.
Quantity/formula - The usage of this field depends on the Quantity calculation selection made above:
- Area - Not used.
- Count - Not used.
- Formula - Enter a formula. Dimension formula syntax is similar to Excel formula syntax except that item breakdown codes and other operands are used instead of cell addresses. See Formula Syntax for more information. The Formula Bar used to enter formulas has automatic prompting. See Formula Bar
- Length - Not used.
- None - Not used.
- Number entered manually - Enter any numeric value. The number must comply with the Decimal Places specified below.
- Perimeter - Not used.
- Text entered manually - Enter any desired text
- Extension Fields - Not used.
Base Unit of Measure - This is the unit of measure used for the initial quantity calculation. The usage of this field depends on the Quantity calculation selection made above:
- Area - Select a unit of measure from the list
- Count - Not used.
- Formula - Select a unit of measure from the list or type in a unit of measure.
- Length - Select a unit of measure from the list
- None - Not used.
- Number entered manually - Select a unit of measure from the list or type in a unit of measure.
- Perimeter - Select a unit of measure from the list
- Text entered manually - Not used.
- Extension Fields - Select a unit of measure from the list
Display Unit of Measure - If the Base Unit of Measure (above) is a linear, area or volume unit, you can select from other units of the same form. The display unit of measure can be set here or directly on the Unit of Measure cell in the Quantity Worksheet Window. When the Display units are different from the Base units, Dimension converts the quantity automatically. This makes the quantity worksheet units independent of the drawing units. For example, the drawing might be metric but the user wants to see imperial quantities.
Decimal places - This field defines the number of decimal places used to display numeric quantities.
Measurements can be assigned to this item - If this box is checked, measurements and annotations can be assigned to this item.
Trace -
This button is used to define the item's trace. Press the button
to display the Trace Properties Window
and view or change the trace properties. The face of the button
displays a graphic representation of the trace.
Warning: This trace is only used if the
Override Measurement trace check box (below) is checked.
Override measurement trace on assignment - If this box is checked, when a measurement is assigned to this item, the item trace will override the measurements trace. The override will NOT take place if the "Freeze Trace" property has been checked for the measurement's trace in the Trace Properties Window.
Extension - Select any of the Standard Extensions or "none" from the combo box. See Extensions Overview for more information on extensions. If an extension is selected, the quantity calculation can be set to any of the extension's fields.
Bid Code - You can enter a bid code manually or press the button to select a standard bid code from the Bid Code Lookup Window. If a standard bid code is selected, the bid code description will appear to the right of the button. Bid Code formatting and usage can be set up in the User Preferences.
Clone member items - This checkbox only appears when cloning an item. If you check this box, the new branch will have a copy of all the original branch's member items. Measurement and Annotation assignments are NOT copied.
