Worksheet Breakdown Structure Window
The Worksheet Breakdown Structure Window is used to view and/or change
the breakdown code structure used in the
Quantity Worksheet Window.
The breakdown structure is used to edit and display breakdown codes
in the Quantity Worksheet . If you want the breakdown codes to conform
to a specific structure, you would use the worksheet breakdown structure
to define that structure.
This window is invoked from the Ribbon Bar's Settings tab.
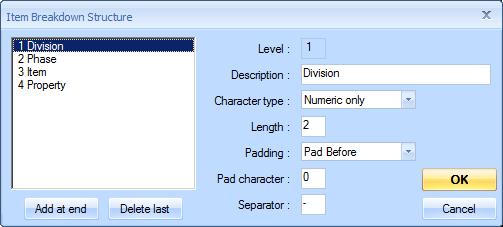
Figure 1: The Worksheet Breakdown Structure Window
Breakdown List - This list in the upper left corner of the window shows the currently defined breakdown levels. It will be empty if you haven't defined any structure yet. You can move the focus to any level and review or modify the level's properties.
Add at end button - Press this button to add another level to the breakdown structure. A new level will be added to the list and the list focus is moved to the new level. You can the define the properties for the new level.
Delete last button - Press this button to delete the last level.
Level - This edit control displays the level whose properties are displayed in the other controls.
Description - Enter the level description of up to 60 characters.
Character type - Press the down-arrow button to select the character type for the current level. When worksheet breakdown codes for this level's are added or edited, the input will be restricted to the selected character type.
Length - Enter the maximum number of characters allowed for this level's worksheet breakdown codes.
Padding - Press the down-arrow to select the type of padding desired. Padding comes into play when the user enters a code that is less than the maximum length:
- Leave short - Don't perform any padding, just use the shorter code.
- Must enter all - Require the user to enter the full number of characters
- Pad after - Expand the code to the maximum length by adding Pad Characters to the end of the code.
- Pad before - Expand the code to the maximum length by inserting Pad Characters at the beginning of the code.
Pad character - This field is only used if the Padding selection is "Pad after" or "Pad before". Enter the character to be used to pad.
Separator - Cummulative worksheet codes are created by concatenating the worksheet codes for all levels. The separator character is placed after the worksheet code for this level. For example, the CSI Master Format is often displayed in the format "08-2000". This would reflect a two character first level with a "-" (dash) separator and a four character second level. Enter the desired character.
