Main Download Window
This is the main window for downloading multiple drawings from electronic planrooms. It shows what drawings have been downloaded, what drawing is being downloaded and what drawings are waiting to be downloaded. You can pause and continue the download process, change the download sequence, etc.
When you initiate a download of multiple files, this window appears in the third of a three step process:
- The Download Project Wizard is displayed to create a new project and/or define the subfolder usage for the download.
- The Download Drawing Selection Window is displayed to select the drawings to be downloaded.
- This window is displayed to show and change the status of drawings being downloaded.
Once downloading has been initiated, this window can be closed or hidden and downloading will continue in the background. Re-invoking Multiple Drawing Download will re-display this window without starting any additional downloading. You can then press the Add button to queue up additional downloads.
You can change the size of this window by dragging the edges or corners.
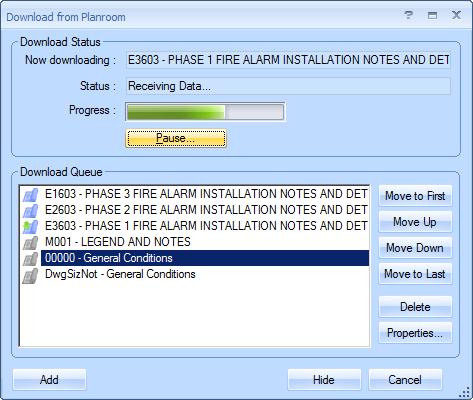
Figure 1: The Main Download Window
Now Downloading : - The control displays the name of the drawing currently being downloaded.
Status : - This control displays the current status of the download process.
Progress : - This control shows the progress percentage for the drawing currently being downloaded.
Pause - Press this button to suspend the download process and display the Download Pause Window. From that window you can select to pause until continued manually or pause until a specified time.
Continue - When downloading has been paused, the "Pause" button is replaced with a "Continue" button. Press the "Continue" button to resume downloading.
Download Queue - This list displays drawings previously downloaded, being downloaded and waiting to be downloaded. A symbol is displayed on the left side of the list indicating the status for the drawing:
Drawing is waiting to be downloaded
Drawing is currently being downloaded
Drawing has been downloaded successfully
A downloading error occurred. Click on the drawing (in the list), then press the "Properties" button to get more information.
You can click on a row (drawing) in the list to put the "focus" on that drawing. Then you can use the move, delete and property buttons to review or manipulate that drawing.
Move to First - Press this button to move a drawing up to be the next drawing downloaded. This button is only enabled when the list focus is on a drawing that hasn't been downloaded yet.
Move Up - Press this button to switch a drawing with the one above it, meaning the drawing will be downloaded before the other drawing. This button is only enabled when the list focus is on a drawing that hasn't been downloaded yet and which has a drawing above it that hasn't been downloaded yet.
Move Down - Press this button to switch a drawing with the one below it, meaning the drawing will be downloaded after the other drawing. This button is only enabled when the list focus is on a drawing that hasn't been downloaded yet and which has a drawing below it.
Move to Last - Press this button to move a drawing up to be the last drawing downloaded. This button is only enabled when the list focus is on a drawing that hasn't been downloaded yet.
Delete - Press this button to delete a drawing from the download queue. This button is only enabled when the list focus is on a drawing. Deleting a drawing only deletes it from the queue. If the drawing has already been downloaded, it will still be saved locally and be a part of the project.
Properties... - Press this button to display the properties for a drawing. The Drawing Properties Window will be displayed. This button is only enabled when the list focus is on a drawing.
Add - Press this button to queue up more drawings for downloading. The drawings will be selected from the project currently selected in Dimension.
Hide - Press this button to hide the main download window. Downloading will continue. To redisplay the download manager, press the application button on the Windows Task Bar. Hiding the window is equivalent to minimizing it.
Cancel - Press this button to terminate any downloading and close the download window You will be warned if there are drawings waiting to be downloaded.
