Downloaded Project Wizard
This wizard is used when saving drawings that have been downloaded for viewing. It is invoked by saving a drawing that doesn't belong to a Dimension project. You will be prompted to create a Dimension project using the project information from the electronic plan room. The first page you'll see is the New Project Information. You can save a drawing using the Main Menu's File/Save command or the Main Toolbar's File Save button.
The New Project Information Page
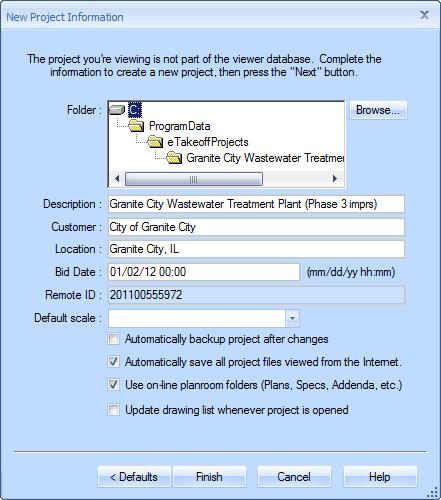
Figure 1: The New Project Information Page
This page is used to define the project information when creating a new Dimension project.
Folder: - This is the folder to be used for the project. Drawings for the project will be stored in this folder or its sub-folders. The initial folder name is created based on the defaults you have defined. You may change the project folder by pressing the button to the right, then selecting or creating a folder using the Dimension Folder Selection Window.
Description: - This is the project description. Initially, this will be the project description from the electronic planroom. You may change the description.
Customer - The name of the customer for the project. Projects can be sorted by customer in the Project List Window.
Location - The geographical location of the project. Projects can be sorted by location in the Project List Window.
Bid Date - The bid date and time of the project. The date can be entered as mm/dd/yy or mm-dd-yy. The time is optional. If entered, there must be a space between the date and the time. Time is entered as hh:mm where hh is the hour as 00 (midnight) to 12 (noon) to 23 (11 PM). Projects can be sorted by bid date in the Project List Window.
Remote ID - The remote identifier for the project. If the project was generated from a remote planroom, this read-only value is the identifier used by the planroom to identify the project.
Default Scale: - This is the default scale for all drawings in the project. If most of the drawings use the same scale, you may specify that scale here. You will be warned the first time you use a default scale for a new drawing. If you wish, you may leave the default scale blank.
Automatically backup projects after changes - If this is checked, any time you leave the project after making changes it will automatically be backed up.
Automatically save all files viewed from the Internet - If this is checked, any file (drawing) you view from the Internet will automatically be added to the Dimension project and the file will be stored in the project folder or one of its subfolders.
Use on-line planroom folders (Plans, Specs, Addenda, etc.) - If this is checked and files are saved from an on-line planroom, the files will be placed in a subfolder to the local project folder that matches the folder used by the on-line planroom. WARNING: Not all planrooms use subfolders and pass that information to Dimension.
Update drawing list whenever project is opened - This option only applies to projects that are connected to an FTP site or a planroom with advanced integration (Dexter & Chaney Venture or Dodge Data & Analytics). If this is checked, each time you open the project, an updated drawing list will be downloaded from the planroom or FTP site.
Defaults Button - Press this button to review or change the defaults used to initialize the project information. The New Project Defaults Page will be displayed.
Finish Button - When you are finished making changes to the project information, press this button to create the project and save the drawing information.
The New Project Defaults Page

Figure 2: The New Project Defaults Page
This page is used to define how the default project folder for new projects will be determined. These are just defaults. The actual information for each project can be changed on the New Project Information Page. The project folder is always a subfolder to the Dimension Projects folder (defined during installation).
Use the entire path of the web address - If you check this box, The entire web address path will be used for the default folder. The advantage of this is that the folder name is very likely to be unique. The disadvantage is that it can create very complex folder trees.
Use the final folder of the web address - If you check this box, The final folder of the web address will be used for the default folder. This creates a simple folder structure but increases the probability of non-unique folder names. Dimension will not allow you to use' the same folder for two different projects, but you can easily create a new unique folder.
Sample Web Address and Folder -
Below the checkboxes you can see how your selection would
work with the sample web address "Private\ConstructionInc\Bidding\Applebees".
Note: Be aware that this is a sample web address, not the
address of the project you are creating.
Next Button - When you are finished making changes to the default setting, press this button to return to the New Project Information Page.
