Drawing Import Name Mapping
How Name Mapping Works
When importing drawings, there are several different names that may need to be specified:
- The filename for the drawing (without the folder)
- The sub-folder for the drawing within the root or project folder
- The description of the drawing within Dimension
These names may consist of one or more pieces of information we'll call "Input Fields" These might be:
- The title of the drawing
- The discipline of the drawing (Architectural, Electrical, etc.).
- The location of the drawing (Building 1, Building 2, etc.).
- The version of the drawing (Original, Addendum 1, Addendum 2, etc.).
While the drawing title is usually unique, much of the other information may repeat from drawing to drawing. Name Mapping allows us to enter these different pieces of information separately, entering only those that change. Then those different pieces are combined to generate the needed names.
As an example, lets consider a scenario for handling different versions:
- We want the filename to match the drawing title.
- But because we may have different versions of the same drawing, we need to put different versions in different sub-folders.
- In Dimension, we want the description to start with the drawing title. This will make different versions appear in a group in the drawing list. (The drawing list is sorted alphabetically.) But we want the version appended to the drawing name so we can differentiate them.
If we entered each name, we'd have to type the title twice and the version twice for each drawing. Even though the entire import would very likely have the same version name.
Figure 1 shows how a mapping could be created for this example.

Figure 1: Name Mapping Example
When we use this mapping, we will enter just two fields: UserInput and Version. The mapping uses formulas to define how those two fields will create the three names we need. The formulas are like the formulas used in Excel except that they combine text into names rather than combining numbers in calculations.
Mapping Description : - This is a description for the mapping itself and doesn't effect the actual name generation.
File Description Formula: - This formula defines the drawing's description in Dimension. Remember that we wanted the title followed by the version.
The first element in the formula is "UserInput". This is an input field that is entered uniquely for each drawing. It is usually used for the drawing title.
The second element is the ampersand character (&). This operator means that the element after the ampersand should concatenated to the element before the ampersand. This is similar to the "+" operator in "10+20" means that 20 should be added to 10.
The third element is a hyphen or dash, enclosed in double quotes. This means that we want a literal dash character to be concatenated after the UserInput.
The fourth element is another ampersand (&) for concatenation.
The final element is "Version". This is another input field intended for the drawing version. So the version entered during conversion will be concatenated behind the dash character to complete the File Description in Dimension.
File Sub-Folder Formula : - This formula defines the sub-folder for the drawing file within to root or project folder. It consists of a single element, the Version input field.
File Name Formula : - This formula defines the name of the drawing file (without its extension). It consists of a single element, the UserInput input field.
Figure 2 shows what the Drawing Conversion Window will look like when using the mapping described above.
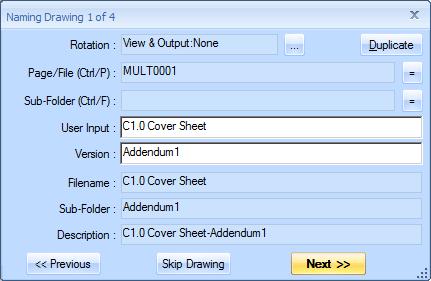
Figure 2: Conversion Window Example
The drawing title has been entered as "C1.0 Cover Sheet" in the User Input field. "Addendum 1" has been entered in the Version field. These are the only input required to generate the three names. When we move to the next drawing, the Version will remain as "Addendum 1" so all we'll need to enter for the next drawing is the title.
The Filename, Sub-Folder and Description fields are generated automatically as you enter the User Input and Version. The Filename has been set to match the User Input. The Sub-Folder has been set to the Version. The Description has been set to the User Input, followed by a dash, followed by the Version.
More on Name Mapping
This has just been an overview of name mapping. For more information see the following topics.
- The Standard Name Mapping List Window lets you review, add, edit and delete standard mappings.
- The Standard Name Mapping Edit Window is used to add or edit individual standard mappings.
- The Conversion Name Mapping Window is used to select and/or edit a mappings during the conversion process.
- Name Mapping Window Formulas defines in detail the elements that can be used in mapping formulas.
