This window is used to enter or change the FTP setting for projects that use files stored on an FTP site. FTP is an Internet protocol that allows an Internet site to work much like a file server. Many General Contractors (GCs) are using FTP sites for plan distribution.
This window is invoked from the Project Properties Window’s “FTP Setup” button.
NOTE: Most of the controls in this window are disabled when using the Basic viewer.
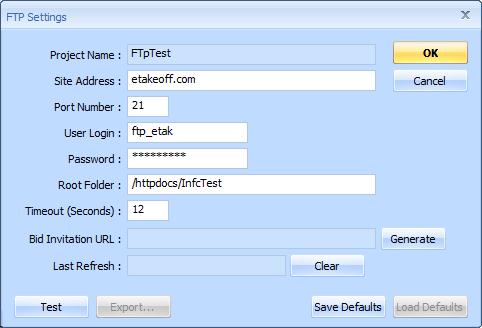
Figure 1: The FTP Setup Window
Project Name – The is the project name. It is for display only and cannot be changed.
Site Address – This is the Internet address of the FTP site. It is usually of the form “ftp.companyname.com”. FTP information is often provided as one long string including a command prefix and a folder suffix. This might be something like:
ftp://ftp.companyname.com/Projects/ThisProject/
In this case the Site address is everything between the “//” and the first “/”. If you enter or paste a single string like the example above, it will be automatically split into the various fields when you press “Test”, “Export”, “Save Defaults” or “OK”.
Port Number – This parameter is usually 21.
User Login – This is the user name you are to use when logging into the FTP site.
WARNING: Some FTP sites may say that no user login is required but a blank user login doesn’t work. They are probably using Anonymous Login. Try using the user login “anonymous”.
Password – This is the password associated with the User Login. For security reasons asterisks are displayed instead of the actual password.
Root Folder – This is the highest level folder on the FTP site to be searched for project drawings. All the drawings may be in this folder or they may be organized in subfolders beneath this folder. Typically this will start with a backslash.
WARNING: Sometimes FTP information is provided in a URL format. In that case the Root Folder may contains “escape sequences” consisting of the percent symbol (%) followed by two characters. The most common of these is “%20” indicating a space. These escape sequences are needed in URLs but should not be used in the Root Folder name. Click here for information on translating between escape sequences and actual characters. URLs also may replace spaces with plus signs (+). These too will need to be converted back.
Timeout (Seconds) – This is the wait time before canceling an attempt to communicate with the FTP site. The doesn’t limit the total time to get a drawing list from the site. The drawing list is downloaded in steps, one for each folder or subfolder on the site. This is the time limit for each step.
Last Refresh – Dimension keeps a list of the drawings found on the site so you don’t have to re-download the drawing list each time you open the project. But new drawings may be added to the FTP site after you last downloaded. This field shows the date and time of the last download. If you re-download the list, it will only add drawings modified after this date/time. If you wish to download ALL drawing names, press the “Clear” button to clear this field. Then click on the Planroom Tab / Refresh from Panroom button.
Update drawing list whenever project is opened – If this is checked, each time the project is opened, Dimension will connect to the FTP site and get a fresh list of drawings for the drawing list in the Control Panels’s Drawing List. Otherwise the list will only include drawings which have been saved as a part of the project.
At any time, the Refresh from Planroom button FTP Update button can be pressed to update the list.
Test – After entering the FTP information, you can press this button to test the settings. Dimension will attempt to connect to the site and download a list of drawings. If the attempt fails, you can review the log to see what the problem is.
Export – For users with the FTP Add-on for General Contractors, this button can be used to create a small file containing the FTP setup information. This file can be sent to subcontractors and suppliers using Dimension to automatically set up their FTP information for the project. See FTP Integration Overview for more information.
Save Defaults – General Contractors (and other plan providers) typically use much of the same FTP setup information for all projects. After entering (and testing) the settings for a project, you can press this button to save the settings as the default settings.
Load Defaults – Once the defaults have been saved, you can press this button to load the defaults for a new project, then change the settings as required for the specific project.
OK – Press this button to complete the FTP setup changes and return to the Project Properties Window.
Cancel – Press this button to discard changes made to the FTP setup and return to the Project Properties Window.