Description Edit Window
This window is used to set or edit the description for measurements and annotations. It is invoked from the measurement's context menu Edit Description option. When you create a new text annotation, it's invoked automatically after you click on the first point. It can also be invoked from the context menu after selecting a measurement or annotation.
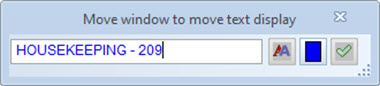
Figure 1: The Description Edit Window
The entire window is used to enter and/or edit the description. When you finish editing, simply press the Enter key to save the description and close the window. Press the Escape key to discard all changes and close the window.
If you want to create a multi-line description, hold down the Shift key while pressing the Enter key to start a new line
Buttons
Edit Font
Press this button to edit the font. The Font Edit Window will be displayed.
Select Text Color
Press this button to change the text color for the measurement or annotation. The standard Windows Color Selection Dialog will be displayed.
Save Changes
Press this button to save changes made to the description and close the description editing window.
Changing the Description/Quantity Display Location
Measurements can be configured via the Trace Properties Window to display the measurement description and/or the measurement quantity. By default, this is displayed in the center of the first group of connected points. If you move the Description Edit Window while editing, the description/quantity will be displayed where you place the edit window.
