Point Symbol Edit Window
Point Symbol editing can be invoked in three ways:
- Pressing the "Clone" button in the Point Symbol List Window
- Pressing the "Edit" button in the Point Symbol List Window
- Step 3 of Adding a Point Symbol
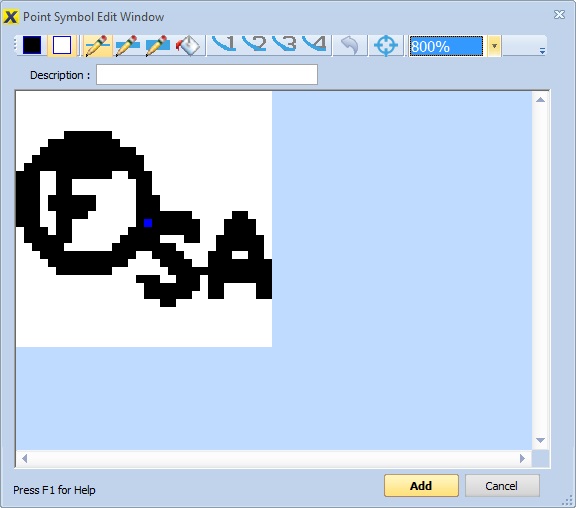
Figure 1: Point Symbol Edit Window
Most of the window is filled with the symbol itself. The toolbar at the top of the window has buttons and controls to edit the symbol and control how it is displayed.
Toolbar Buttons and Controls
Color Buttons
Symbol editing is done by drawing in black or white. One of the buttons below is always selected to determine which color is used.
Draw in Black
When this button is selected, the pen tools and the fill tool draw in black.
Draw in White
When this button is selected, the pen tools and the fill tool draw in white.
Drawing Buttons
When the mouse is held down and moved across the pattern, it draws in one of the modes below.
Draw with Narrow Pen
When this button is selected, drawing is done with a pen that is 1 pixel wide.
Draw with Medium Pen
When this button is selected, drawing is done with a pen that is 3 pixel wide.
Draw with Wide Pen
When this button is selected, drawing is done with a pen that is 5 pixel wide.
Fill Contiguous Pixels
When this button is selected, drawing on a pixel fills that pixel and all contiguous pixels of the same color with the pen color.
Smoothing Buttons
Smoothing buttons operate on the entire symbol. Smoothing eliminates pixels that are a different color that those surrounding it. Each pixel's color is compared to the color of the eight pixels surrounding it. If the majority of the cells are another color, the pixel's color is changed to match. "Majority" is based on the smoothing level below.
Smooth Level 1
Change the pixel color when all of the surrounding pixels differ.
Smooth Level 2
Change the pixel color when 7 or more of the surrounding pixels differ.
Smooth Level 3
Change the pixel color when 6 or more of the surrounding pixels differ.
Smooth Level 4
Change the pixel color when 5 or more of the surrounding pixels differ.
Other Buttons and Controls
Undo Last Operation
Pressing this button reverses the last operation. Operations include drawing, smoothing, moving and resizing.
Set Center Point
In the symbol, the "center point" is indicated by a blue pixel. It will be dark blue if the actual pixel color is black, light blue if the actual pixel color is white. When the symbol is drawn over a point, it will be drawn so that the center point is on the measurement point. To change the center point, Check this button then click on the desired center point.
Pattern Zoom Level
Select from this drop-down list to change the zoom level for displaying the pattern.
Description - The point symbol description is displayed in point symbol selection lists. You need to enter a description when adding a new symbol. When cloning a symbol, changing the description is recommended but not required.
Save or Add - Once you have edited the symbol and set the description press this button to add the symbol or save the changes.
Cancel - Press this button to cancel the add, clone or edit.
