Dimension License Installation Window
This window is used to set or review the software installation information It is invoked automatically if you start Dimension without a valid, installed license. It can be invoked manually from the Ribbon Bar's "File/Administration/Install Software License
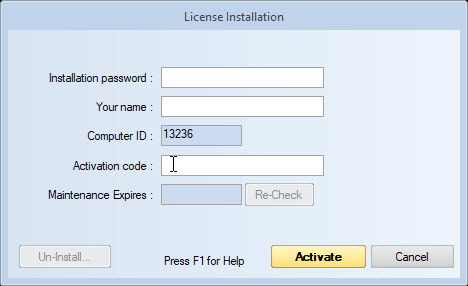
Figure 1: The Dimension License Installation Window
Licensing Overview
Dimension cannot be operated without a valid license. Each license is activated by entering an "activation code". When you first start Dimension, you will be asked for license and activation information. Dimension provides two kinds of licenses - temporary licenses and permanent licenses. Temporary licenses are used for product evaluation and have an expiration date. Temporary licenses require activation codes beginning with "T-". Temporary activation codes can be obtained from the Dimension sales department.
To install a temporary activation code, simply enter the activation code in the "Activation code :" field and press the "Activate" button. You will be able to use Dimension until the activation code expires. Starting 14 days before expiration, you will be warned of the upcoming expiration each time you start Dimension.
Permanent activation codes are issued to purchasers of Dimension and don't expire. When a customer purchases one or more Dimension licenses, the customer and the Dimension sales staff agree to an "Installation password". This code uniquely identifies the purchased licenses. Customers are expected to keep the installation password confidential and should only disclose it as needed to install Dimension. One installation password may be used for multiple installations of Dimension.
To install a permanent license, first enter the "Installation password" and make sure the User name is filled in. The Dimension sales department keeps track of the user names for all installations in case there is confusion regarding who installed the license.
If your computer has a connection to the Internet, you can finish the installation by pressing the "Activate" button. Dimension will send your Installation password, User name and Computer ID to the Dimension web site, and obtain an activation code specifically for your computer. The activation code will be automatically entered into the "Activation Code :" field.
With the Activation Code entered, simply press the "OK" button to complete the installation.
The License Installation Window
Installation password: - When installing a permanent license, enter the installation password you gave the Dimension sales department when you purchased eTakeoff. If you are installing a temporary license, this field is not used.
User name (comment): - When installing a permanent license, enter the your name or some other comment that would be useful later in identifying where Dimension was installed. Dimension will initially fill this field with the name of your computer. The Dimension sales department keeps track of the user names for all installations in case there is confusion regarding who installed the license. If you are installing a temporary license, this field is not used.
Computer ID: - This field will be filled in automatically by Dimension. The Computer ID uniquely identifies your computer. Activation codes will only work with the Computer ID for which they were generated. If you are installing a temporary license, this field is not used.
Activation code: - This is the activation code from Dimension needed to complete the license activation. If you use the "Activate" button, this field will be filled in automatically. If you are installing a temporary license or manually installing a permanent license, enter the password you obtained from Dimension.
Maintenance Expires: - This will display the date that the license's maintenance agreement expires. If you have recently renewed your maintenance agreement, you can press the "Re-Check" button to download the new maintenance expiration.
Emulation: - Once you have a license, you may wish to emulate the functionality of lower level license. For example, a trial license or a temporary license gives you Premier capabilities. But you may wish to see if the Pro functionality is all you need.
Activate - Press this button to complete the license installation and return to the Main Window.
Cancel - Press this button to cancel the license installation.
Un-Install - You may move a license to another computer by Un-Installing it on the current computer, then installing it on the other computer. This will un-install the license, not the software. You will still be able to use the features of the free viewer.
WARNING: Be sure to write down your "Installation password" before un-installing. You will need that password to re-install the license on another computer.
When you press the Un-Install button, one of two validation windows will appear. If you have purchased your license, you will see a simple validation question. Press the "Yes" button to Un-Install the license from the current computer. Press the "No" button if you don't want to un-install.
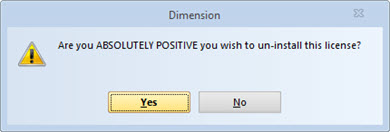
Figure 2: The Un-Install Validation Window for a Purchased License
If you have a subscription license, you can un-install your license TEMPORARILY to transfer it to a new computer. Or you can un-install it PERMANENTLY to terminate your subscription. A validation window will be displayed allowing you to make that choice. Click on one of the radio buttons then press the Un-Install button.
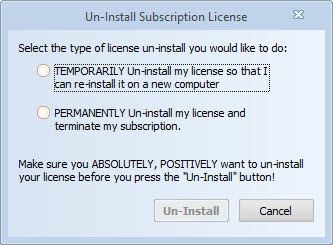
Figure 3: The Un-Install Validation Window for a Subscription License
