Hyper-link Hint Window
This window is displayed when creating a hyper-link annotation. A hyper-link annotation is used to quickly jump from your current view to another view in the same on a different drawing. To create a new hyper-link annotation:
- Click on the Annotate / Hyperlink button
- Click on the desired upper-left corner of where you want the link indicator to appear. The Hyper-link Hint Window will appear.
- Navigate to the desired drawing using the Control Panel's Drawing List.
- Zoom and scroll to the desired view.
- Press the "Set Destination" button.
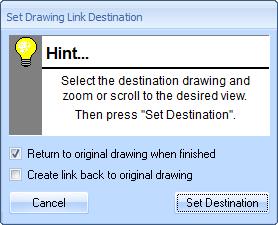
Figure 1: The Hyper-link Hint Window
Hint... - Most of the window is filled with the hint instructions.
Return to original drawing when finished - Check this box to return to the original drawing after setting the destination. If this box isn't checked, you will keep the destination view after setting the destination.
Create link back to the original drawing - Check this box if you wish to create a second hyper-link from the second drawing back to the first. See the section below.
Cancel - Press this button to cancel creation of the new hyper-link annotation. The hint window will disappear and the focus will return to the Main Window.
Set Destination - Once you have navigated to the desired drawing and view, press this button to set the current drawing and view as the destination for the hyper-link. The hint window will disappear and the focus will return to the Main Window.
Creating a Second Hyper-link Back to the First Window
You can easily create a second hyper-link from the second drawing back to the first. Simply check the box "Create link back to the original drawing" before you press the "Set Destination" button. When you press that button, the hint window will change to look like figure 2.
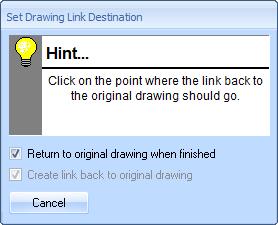
Figure 2: The Hyper-link Hint Window during Back Link
Then click on the point (in the second drawing) where you want the hyper-link to be placed. The second link will be created.
