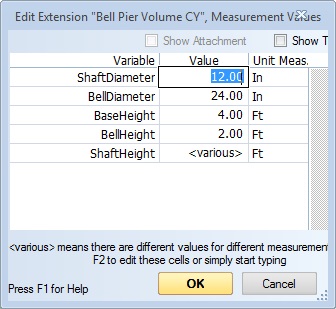Extension Measurement Maintenance
This document describes how extension information is edited and reviewed for an individual measurement. It assumes that you are already familiar with extensions in general. If not, we suggest you read the document Extensions Overview . It also assumes that you are working with a measurement that uses an extension. This is determined by the Extension value for the measurement's trace. See Trace Properties Window.
Select a measurement to edit its extension values in the Quality List Control.
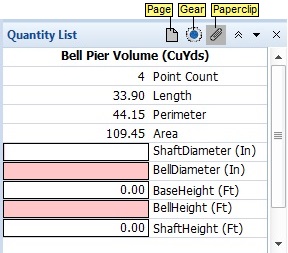
Figure 1: Quality List Control Window
Another way to edit a measurement’s extension values are to select the measurement, right-click on it to display the Context Menu then select "Edit Extension..." from the context menu. This will display the Extension Measurement Values Window.
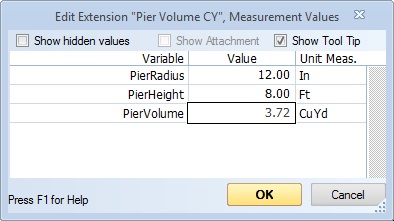
Figure 2: Extension Measurement Values Window
At the top of the window are three checkboxes:
- Show hidden values - If this is checked, the original measurement values (Count, Length, Area, etc.) and the values for hidden extension variables will be displayed. This is useful when testing new extensions.
- Show Attachment - This can be used to display help information for the extension. If the extension doesn't have help, this checkbox will be disabled. If the help is already displayed, it will be checked. If it is enabled, you can check it to display the help.
- Show Tool Tip - If this is checked, tool tips (when they exist) will be displayed without pausing the mouse over the cell.
Figure 1 shows the values for the Pier Volume CY extension. The variables shown will depend on the actual extension. Most of the window is filled with the extension values grid. This grid has one row for each variable in the extension. It has the following columns:
Variable - This is the name of the variable. If you hover the mouse cursor over this column it will display a tool tip with the full description of the variable.
Value - This is the current value of the variable. For Check Box variables it will display a simple checkbox. For Formula variables it will display the calculated value of the variable. For numeric input variables it allows you to enter the desired value for the variable. For numeric input variables with invalid values and for formula variables that use invalid variables, a highlighted background will be displayed. For formula variables, you can hover the mouse cursor over the cell to display the actual formula.
Unit Meas. - This column displays the unit of measure for the variable.
If you pause the mouse over a row, a tool tip will be displayed. For input variables, an extended description for the variable will be displayed. For formula variables, the actual formula will be displayed.
When you have finished editing, you can press the "OK" button to save the values entered or press the "Cancel" button to discard them.
You can change the size of the window by dragging one of its edges. You can change the size of the grid columns by dragging the column separator lines in the grid heading.
Editing Values for Multiple Measurements
In the drawing window or the measurement list you can select multiple measurements and edit their extension variable values. If you select measurements that use different extensions, only measurements with the first extension found will be edited. A warning message will be displayed that not all selected measurements are being edited.
Only input variables are displayed including conditionally hidden variables. Because the base variables (count, length, perimeter and area) and calculated variables will differ from measurement to measurement, they are not displayed. The "Show All values" checkbox will be hidden.
When working on multiple measurements, the value may display as "<various>". This means that the selected measurements have differing values for the variable.