Joist Extension
This capability requires Dimension Premier or the Extensions Add-on.
This document describes joist extensions. Joist extensions have all the functionality of normal (formula) extensions, plus they calculate and display a series of parallel members inside the measurement. The Joist extension can be used for more than joists. Any measurement that needs a layout of parallel members can use it. For example, beams, rafters and rake walls. The following parameters can be specified for a joist extension:
- The on-center distance between the members
- The length multiple the members should be rounded up to.
- The pitch of the members. This is used when laying out members on a sloped surface such as a roof.
- The orientation point for the members (horizontal and vertical)
- The rotation of the members
- Individual members can be added or removed
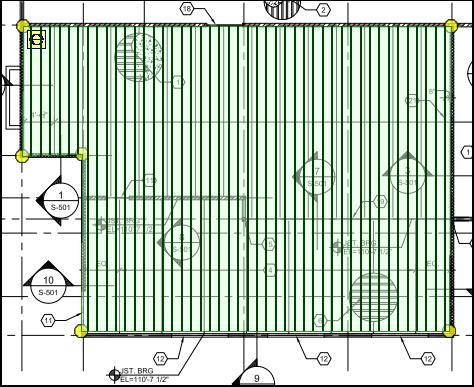
Figure 1: Sample Joist Extension
The members are drawn using the point color and twice the line thickness.
Creating Standard Joist Extensions
If no standard joist extensions exist, you can create a joist extension using Standard Extension Maintenance. Simply press the "Add" button in the Standard Extension List Window and select "Joist" from the context menu. The Standard Extension will be displayed with three rows predefined.
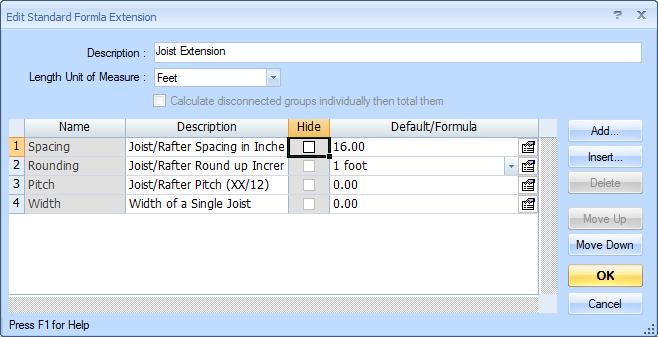
Figure 2: Joist Standard Extension Maintenance
The three pre-defined rows are:
- Spacing - This on-center distance between the members.
- Rounding - This is the rounding increment used to determine the member length to order. It can be 1 foot or 2 feet. For example, if the span length were 10.5 feet, with 1 foot rounding the order length would be 11 feet. With 2 foot rounding in would be 12 feet.
- Pitch - This is used to when the joist
is laid out over a sloped surface such as a roof. The pitch
of the surface is the amount of rise (vertical change)
for each 12 units of run (horizontal change). For flat surfaces
the slope should be zero.
WARNING: The slope is applied to joist member length. That assumes the surface is sloped from one end of the members to the other. - Width - This is the width of an individual joist.
It's used to clone joist members (see below).
NOTE: The Width row was added in release 3.2. Joist extensions created prior to that will not include it. It will be automatically added the next time you edit the extension. (Be sure to edit the properties of the added row.)
The name and position of the predefined rows can't be changed. Otherwise, the information can be edited as described for Standard Extension Maintenance.
- Description - For Spacing, the description should be changed to reflect the unit of measure.
- Default/Formula - The advantage of specifying a default is that you don't have to specify the value for each measurement using the standard extension. The disadvantage is that if you may forget to change the value when you want something other than the default.
- Decimal Places (in the Properties Window) - You can change this for Spacing and Pitch.
- Unit of Measure (in the Properties Window) - This should NOT be changed.
- Minimum and Maximum (in the Properties Window) - These can be set to catch entry errors. For example, Spacing might have a minimum of 16.00 to keep someone from accidentally entering a value in feet.
Other rows can be added after the predefined rows. These rows can use formulas with any of the measurement values (Area, Count, Length, Perimeter) or the predefined rows (Spacing, Rounding, and Pitch) or any of the following calculated values:
- Count_XX_Foot - The number of members of length XX used to cover the measured area, where XX is from 01 to 60. For example, Count_12_Foot would be the number of 12 foot members.
- Count_Total - The number of members.
- Length_Total - The total length of members required (after rounding).
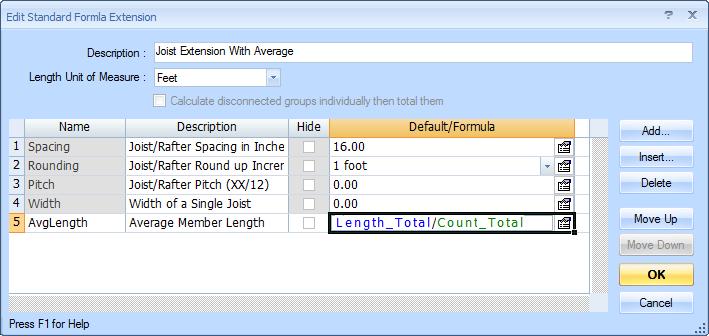
Figure 3: Standard Joist Extension with Additional Calculations
Editing a Measurement's Joist Information
The formula part of a joist extension can be edited the same way as other extensions. This is described in Extension Measurement Maintenance. You can also move and rotate the joist layout. To start this, right click on the measurement and select "Edit Extension" from the context menu. Then select "Move/Rotate Layout and Edit Joists..." from the sub-menu. The Move/Rotate Toolbar will be displayed over the measurement as shown in figure 2.
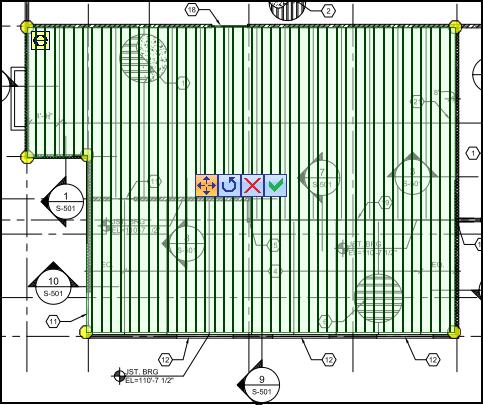
Figure 4: Sample Joist Extension with Move/Rotate Toolbar
The toolbar has four buttons:
 Move Button -
Click this button to begin moving the joist members. The button color and the cursor
will change to indicate that you are in move mode. Then click down anywhere and drag
the joist members left, right, up and/or down.
Move Button -
Click this button to begin moving the joist members. The button color and the cursor
will change to indicate that you are in move mode. Then click down anywhere and drag
the joist members left, right, up and/or down. Rotate Button -
Click this button to begin rotating the joist member alignment. The button color and the cursor
will change to indicate that you are in rotate mode. Then click down anywhere and drag
clockwise or counter-clockwise to rotate the joist.
If you hold down the Shift key while you are rotating,
the angle will be set to a multiple of 7.5 degrees (7.5, 15.0, 22.5, 30.0, etc.).
To set the rotation to a multiple of 90 degrees, right-click on the rotate
button and select the angle from the context menu.
Rotate Button -
Click this button to begin rotating the joist member alignment. The button color and the cursor
will change to indicate that you are in rotate mode. Then click down anywhere and drag
clockwise or counter-clockwise to rotate the joist.
If you hold down the Shift key while you are rotating,
the angle will be set to a multiple of 7.5 degrees (7.5, 15.0, 22.5, 30.0, etc.).
To set the rotation to a multiple of 90 degrees, right-click on the rotate
button and select the angle from the context menu.  Cancel Button -
Press this button to discard any move or rotation
changes and dismiss the toolbar.
Cancel Button -
Press this button to discard any move or rotation
changes and dismiss the toolbar. OK Button -
Press this button to save any move or rotation changes and
dismiss the toolbar.
OK Button -
Press this button to save any move or rotation changes and
dismiss the toolbar.
Editing Joist Members
While the Move/Rotate bar is displayed, you can edit the individual joist members. Right click on a member and ro display the editing options below:
- Insert New Joist... - This will insert a new joist member at the offset where you clicked. It will display the offset edit window (more below) to let you edit the offset.
- Clone New Joist Above - This will insert a new joist member above the member you right-clicked on. The offset will be calculated based on the "Width" extension variable. (If Width is zero this menu option won't be displayed.
- Clone New Joist Below - This will insert a new joist member below the member you right-clicked on. The offset will be calculated based on the "Width" extension variable. (If Width is zero this menu option won't be displayed.
- Move Joist to New Offset... - This option allows you to move an inserted or cloned joist. (Joists at calculated offsets can't be moved. You can delete them then insert a joist at the desired offset.)
- Delete Segment - This will allow you to delete all or part of a joist. The joist at a particular offset may be divided into multiple parts by cutouts (such as skylights). Those parts are referred to as segment. Most joists have only one segment.
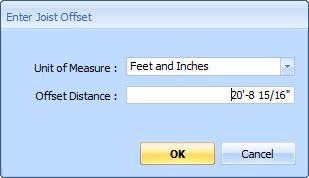
Figure 5: Member Offset Edit Window
When you insert or move a joist, the Member Offset Edit Window is displayed. This allows you to specify the exact desired offset. The offset can be entered and displayed in several formats:
- Feet with Decimal
- Feet and Inches
- Inches with Decimal
- Inches with Fraction
The offset of the first calculated joist in a measurement in equal to the joist spacing. So if the spacing is 16 inches, the first joist offset will be 16 inches, the second will be 32 inches, etc.
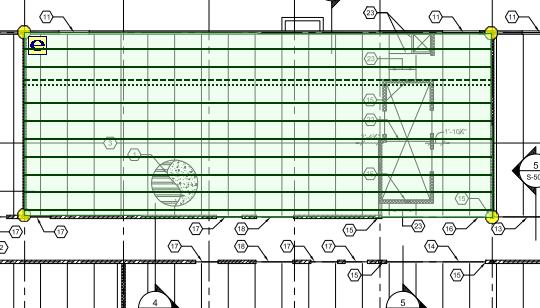
Figure 6: Measurement with inserted and deleted joists
Edited joists are displayed as follows:
- Calculated joists are shown with solid lines.
- Inserted or cloned joists are shown with dashed lines.
- Deleted segments for calculated joists are shown with dotted lines.
- Deleted segments for inserted or cloned joists are shown with dotted lines. (If all segments are deleted the joist is discarded.)
Displaying Length Counts
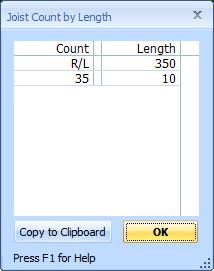
Figure 7 Joist Length Counts Window
You can display the counts for each length by right-clicking on the measurement and picking "Edit Extension/Display Member Counts..." from the context menu. The Joist Lengths Count Window will be displayed as shown in figure 7. The list has three columns:
- The number of members of a given length
- A blank column (reserved for the material description)
- The length of the members
The first row will have a number of "R/L" (for Random Lengths) with a length equal to the total length of all members. The remaining rows will show the count and length for each different length used.
It's frequently useful to copy the member counts to another application (such as Excel). To do this, press the "Copy to Clipboard" button. A grid of information (in tab-separated format) will be copied to the clipboard. The columns will match those shown in the list.
You can then switch to the receiving application and paste the grid.
