Copying Measurements and Annotations
Copying measurements and annotations is useful in a variety of ways:
- Copying from an original drawing to a revised drawing.
- Copying from one floor to another in a multi-story building.
- Copying from an original model to a specific unit in residential construction.
The copying process is the same for both measurements and annotations except that care is required when copying measurements because of scale issues. For the remainder of this document, we will describe measurement copying but the process is identical for annotations.
The Overall Copying Process
Copying measurements is part of a larger process. Here are the overall steps:
- View the Drawing to Copy From - Using the Project Toolbar, select the project and/or drawing you wish to copy from.
- Create or Select a Drawing Comparison - Select Drawing/Compare to New Drawing... from the main menu. Create or select a comparison with the new drawing being the drawing you wish to copy to. For more information see Drawing Comparison .
- Select the Measurements to be Copied - In the main window, select a single measurement or select multiple measurements.
- Choose Copy Measurements and Annotations from the Context Menu - Right-click on one of the selected measurements to display the context menu. Select "Drawing Comparison" to display a sub-menu. From the sub-menu, select "Copy Measurements and Annotations".
- Complete the Copy Measurements and Annotations Window - The Copy Measurements and Annotations Window is described below. Check the desired boxes and press the "OK" button. The selected measurements and annotations (and optionally their Quantity Worksheet assignments) will be copied from the old drawing to the new drawing.
The last 3 steps in the process can be repeated without repeating the earlier steps.
The Copy Measurements and Annotations Window
If you are copying measurements and there are scaling issues, you may see one on the messages described in the section "Scaling Issues when Copying Measurements" below. Otherwise you will see the Copy Measurements and Annotations Window shown in Figure 1.
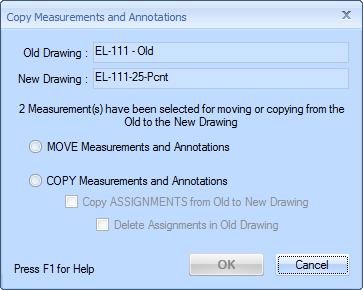
Figure 1: The Copy Measurements and Annotations Window
Old Drawing - The field displays the name of the drawing to copy from. It can't be changed.
New Drawing - The field displays the name of the drawing to copy to. It can't be changed.
MOVE Measurements and Annotation - Select this option if you want the selected measurements and annotations to be moved to the new drawing and no longer exist in the old drawing.
COPY Measurements and Annotation - Select this option if you want the selected measurements and annotations to be copied to the new drawing so that they exist in both the old and new drawings.
Copy ASSIGNMENTS from Old to New Drawing - This will only be enabled if you select "COPY measurements and Annotations". Check the box if you want to copy Quantity Worksheet assignments for the selected measurements. If this box is checked, the new drawing measurements will be assigned to the same Quantity Worksheet items that the old measurements are assigned to.
Delete Assignments in Old Drawing - This checkbox will be disabled unless you check the checkbox above. If this is checked, the old assignments will be deleted after they are copied. So if this is checked, only the measurements in the new drawing will be assigned to the Quantity Worksheet. If the Copy checkbox is checked but this isn't checked, both the old drawing measurements and the new drawing measurements will be assigned to the same Quantity Worksheet items.
OK Button - After checking the appropriate boxes, press this button do the actual copying.
Cancel Button - Press this button cancel the copying process.
Scaling Issues when Copying Measurements
Annotations don't use scales so this section only applied to measurements. If the two drawings are the same scale, the situation is simple. The two drawings simply have to have the same Dimension scales (and detail scales as applicable). But if they have different scales it's more complicated.
Based on information collected during the alignment process, Dimension can calculate the correct scales for the new drawing. If the scale has already been set for the new drawing, Dimension compares the set and calculated scales to make sure they are the same (or very close). If not, an error message is displayed and the move/copy is canceled.
If the scales for the two drawings are the same and the Dimension scale for the new drawing hasn't been set, Dimension quietly sets that scale.
If the drawing scales are different and there's no Dimension scale for the new drawing, Dimension can calculate the new drawing scale but will not know how you wish to express it. For example, if the old scale is "1/4 inch = 1 foot" and Dimension calculates the new drawing is half the size of the old drawing, you might want a scale of "1/8 inch = 1 foot" or "1/4 inch = 2 feet". In addition the 2 Point Alignment process may not be exact. It could indicate that the new drawing is 49.75% the size of the old drawing rather than half. This would create scales of "0.1244 inch = 1 foot" or "1/4 inch = 2.01 feet".
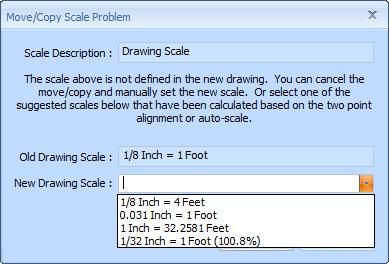
Figure 2: The Measurement Copy Scale Selection Window
In this case the scale selection window is displayed. Simply select the desired scale and press the OK button.
When Detail Scales are involved, there is more potential for problems. Dimension universally enforces the following rules regarding detail scales:
- Any measurement that has one point inside a detail scale must have all its points inside that detail scale.
- Details scales may not overlap.
When measurements inside a detail scale are copied, the detail scale is also copied unless it already exists in the new drawing. If all measurements and detail scales in the new drawing are created via copying, everything will work fine. But if detail scales or measurements are manually added to the new drawing, they may conflict with measurements and/or detail scales that are later copied.
Any scaling conflicts are identified before the copying. An error message is displayed and no copying is performed. Here are the possible error messages:
- The new drawing scale is XXX.X% of the calculated scale. Do you wish to proceed?
- Detail Scale "{detail scale description}" exists in both the old and new drawings. Measurement "{measurement description}" uses that detail scale in the old drawing. But it doesn't fit inside that detail scale in the new drawing.
- Detail scale "{detail scale description}" needs to be copied to the new drawing. But it will overlap detail scale "{detail scale description}" already in the new drawing.
- Detail scale "{detail scale description}" needs to be copied to the new drawing. But it will overlap measurement "{measurement description}" already in the new drawing.
- Measurement "{measurement description}" needs to be copied to the new drawing. But it will overlap detail scale "{detail scale description}" already in the new drawing.
