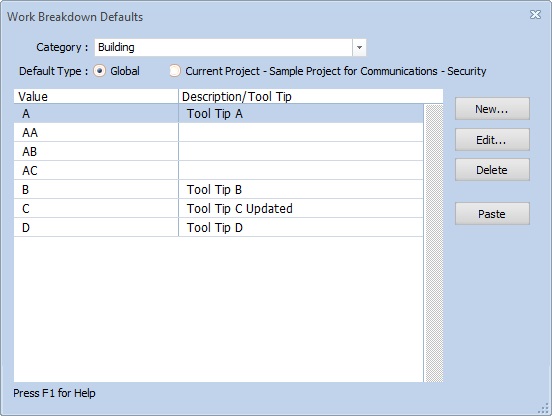Work Breakdown Default Maintenance
This document describes how work breakdown defaults are edited. Defaults are values frequently used. There are defaults for each category. Within each category there are project-specific defaults and global defaults.
Default values are used to prompt the user when inputting an actual breakdown value. Categories can be locked (globally or for a project). In that case, only defaults values can be used.
Whenever you enter a work breakdown value that value automatically becomes a default.
The Work Breakdown Default Window
This window is displayed when you press the "Defaults" button in the Work Breakdown Category List Window or the "Edit WBS Defaults" button in the Project Properties Window.
At the top of the window are controls to determine which defaults are being edited.
- Category: Select the desired category from this drop-down list
- Default Type: Select "Global" to edit defaults that are available across all projects and for standard trace breakdown values. Select "Current Project" to edit defaults for the current project.
Most of the window is filled with a list of the existing defaults. There is one row for each default with a value and a tool tip.
A series of buttons on the right side of the window allows default maintenance:
- New... Press this button to add a new default. The Work Breakdown Default Properties Window will be displayed to enter the information for a new default.
- Edit... To edit an existing category, move the list focus to the default row and press this button. The Work Breakdown Default Properties Window will be displayed to edit the information for the default.
- Delete To delete an existing default, move the list focus to the category row and press this button. You will be asked to verify that you wish to delete the category.
- Paste Press this button to paste defaults from the clipboard. See the section below on Copying and Pasting Defaults below.
The Work Breakdown Default Properties Window
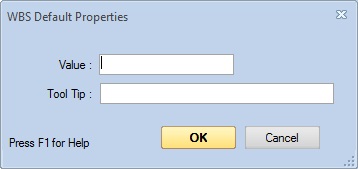
Work Breakdown Default Properties Window
This window is used to enter of edit the properties of a work breakdown default. Most of the window is filled with edit controls for default information:
- Value This is the value of the default. When the value is chosen this value is copied to the trace or measurement work breakdown value.
- Tool Tip If the cursor is paused over a measurement or trace work breakdown value that uses this default, the tool tip will be displayed.
- OK Press this button to save any editing and return to the Work Breakdown Defaults Window.
- Cancel Press this button to DISCARD any editing and return to the Work Breakdown Defaults Window.
Copying and Pasting Defaults
Paste - To transfer defaults from another application, you must first copy the defaults to the clipboard using the CSV format. The first column should be the default value and the second column should be the description/tool tip. To transfer from Excel, simply select a rectangle of the two columns and all the rows you wish to transfer then select Edit/Copy from the Excel main menu.
WARNING: DON'T close the Excel spreadsheet or Excel will clear the clipboard.
Next, press the "Paste" button. Dimension will display a message describing what is about to be pasted.
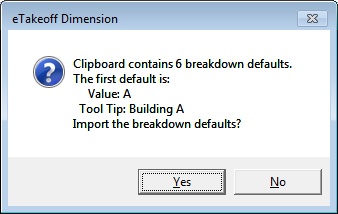
Figure 2: The Work Breakdown Default Paste Message
If the information is correct, press the OK button and the defaults will be added. If one of the pasted defaults already existed, it will be updated with the pasted description.