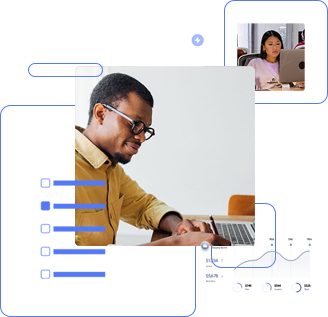Recent Enhancements
Dimension 8.2-3 Feature Release
October 22nd 2024 / 8.2-3
Major Feature
Togal.AI
Automatically detect and measure project spaces in mere seconds, while boasting 98% accuracy on floor plans.
Through our partnership with Togal.AI, we offer an add-on AI solution that speeds up takeoff and delivers precise measurements so estimators can deliver faster and more accurate estimates.
Togal.AI’s proprietary AI algorithms use AIA measurement standards to automatically detect and measure project spaces in mere seconds, while boasting 98% accuracy on floor plans.
With Togal, estimators can analyze any architectural floorplan in minutes, not weeks.
Enhancements
- Togal Control Panel
- Licensing
- Current state shown in status bar
- More information in license dialogs
Dimension 8.0-9 Minor Release
Nov 1st 2022 / 8.0-9.4
Enhancements
- Add progress bar to Standards Import and Export functions
- Added General preference “Save as Standard Trace on by default for Easy Trace Creation”
- Open additional Extra Drawing windows slightly offset from last window location
Minor Changes
- Misc. help system updates
- Updated Set or Select Scale for Drawing dialog layout to be more user friendly
- Extra Drawing windows now appear as foreground window upon opening
Bug Fixes
- Fix erroneous location preference for Extra Drawing windows
- Fix Autoexport sometimes failing to complete on application close
- Misc. progress dialog fixes
Dimension 8.0-8 Minor Release
Enhancements
- Add drawing description to extra drawing window page dropdown
- Firewall helper module now included in installer bundle
- Improved measurement handling when outside the drawing boundaries
- Updates to License Installation dialog to simplify activation process
- Updates to Add-on Product Installation dialog to simplify activation process
- Add /ImportTsx command line option for import of standards data files
Minor Changes
- Misc. help system updates
- Misc. licensing subsystem updates
Bug Fixes
- Some complex embedded FormXObjects not rendering properly
- Dimension freezing on close with drawing measurements but no active project
Dimension 8.0-7 Minor Release
Bug Fixes
- Fix for traces with extensions not displaying in some cases
Dimension 8.0-6 Minor Release
Enhancements
- Filtering now remembers WBS code selections across drawings
- Added Clear button to Filtering control panel
- Added preference for “Double-click completes measurement” to General tab in settings
- Added context menu option to assign Favorites to currently selected measurement(s)
- Holding Ctrl key while clicking an object auto enables multi-select mode
- Welcome page is now available until user dismisses
- Added “Training Videos” link to Help menu
- Added COM functions to enable/disable Dimension drawing refresh
Minor Changes
- Misc. help system updates
Bug Fixes
- Fixed hang/crash in extensions dropdown list
- Fixed misc. tooltip typos
- Fixed licensing issues with Extensions and Easy Trace Creator
Dimension 8.0-5 Minor Release
Bug Fixes
- Fix for WBS category duplication after project restore
Dimension 8.0-4 Minor Release
Minor Changes
- Maintenance update for Dimension’s underlying database engine
- Updates to licensing subsystem
Get eTakeoff Dimension
eTakeoff Dimension is a complete electronic viewer and PDF takeoff solution for estimators across all construction disciplines that quickens the pace of accurate takeoffs with sophisticated assemblies, innovative work breakdown capabilities, and more.