Standards Exporting Window
Standards include all the information that is used across multiple projects. In includes:
- Standard Bid Codes
- Standard Extensions
- Standard Layers
- Standard Scales
- Standard Traces
- Standard Import Name Mappings
- Standard Import Text Substitutions
- Custom Point Symbols
- Miscellaneous - this may include any of the following:
- Extension variables used as columns in the Measurement List
- Measurement List Column Configurations
- Quantity Worksheet Column Configurations
- Standards Security Setup
Exporting standards allow users within an organization to share a common set of standards. It also allows Dimension to distribute commonly used standards. Exported standards are stored in a file. This file can then be sent to other user who can Import the Standards.
Standard Exporting is invoked by clicking on the Ribbon Bar Settings Tab / Export Standards button. A standard Windows File Dialog will be displayed, allowing you to define the folder and file where you want to store the exported standards information. Specify the file/folder information and press the "Save" button. This will display the Standards Export Selection Window.
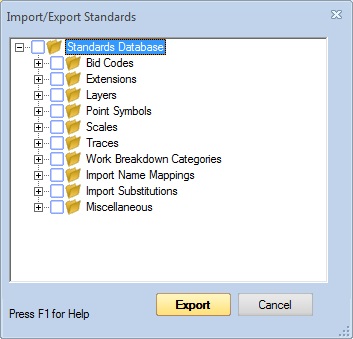
Figure 1: Standards Export Selection Window
Most of the window is filled with the selection tree. The tree has tree levels:
- The "Standards Database" branch containing all standards.
- The type container branches for Bid Codes, Extensions, Layers, Traces, Scales, Point Symbols, Name Mappings and Substitutions.
- The individual Bid Codes, Extensions, etc.
If you organize your traces in a tree, that tree will appear below the Traces branch.
Initially nothing will be selected and the third level will not be shown. You can select or de-select a branch by clicking the check box icon just to the left of the branch icon. Selecting or de-selecting a branch selects or de-selects all its member branches. Thus selecting the "Standards Database" branch will select all the Bid Codes, Extensions, Layers, Point Symbols, Scales and Traces in the entire database.
Branches can be opened or closed by clicking on the +/- box to the left of the check box.
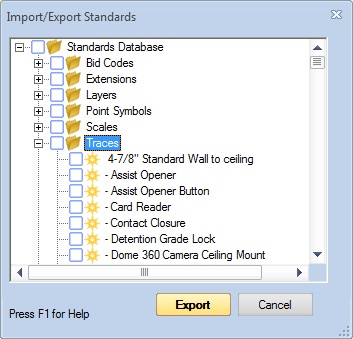
Figure 2: Selection Tree after Selecting and Opening
Once the desired standards have been selected, you can press the "Export" button to export them. The standards information will be exported to the specified file.
