Dimension Project Backup and Zip Wizard
This two step wizard can be used to quickly save or transfer project information, plus the drawing files. The process creates a single file with both the project information and the drawings. The file uses a standard compression format that's also used by WinZip © and other compression utilities. You don't need a utility program because Dimension will extract the drawing information and the drawing files.
To backup and zip a project, first open the project in the viewer. Then select "File/Project Backup & Restore/Backup and zip project from the Ribbon Bar File Menu.
When you select this menu option, a standard Windows File Dialog is displayed, allowing you to define the folder and file where you want to store the project and drawing information. Specify the file/folder information and press the "Save" button. The first page of the Project Backup and Zip Wizard will be displayed.
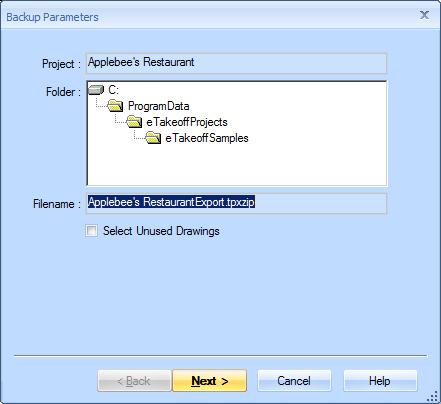
Figure 1: The Project Backup and Purge Parameters Page
This window displays the project name, the path and filename for the output file. It also allows parameters to be set for the backup and zip.
Project: - This is the name of the project to be backed up (the current project).
Folder: - This is the folder where the output file will be created.
Filename: - This is the name of the backup file.
Select Unused Drawings - The next step of the project backup is to select the drawings to be included in the zip file. You may want to select all drawings, or just drawings that are "used" to minimized the size of the zip file. Drawings are "used" if they meet ANY of the following criteria:
- The drawing has measurements or annotations.
- The drawing has a scale (or a detail scale).
- The drawing is assigned to an issue.
Cancel - Press this button to exit the Project Backup and Zip Wizard without purging anything.
Next > - Once you have set the parameters, press this button to continue to the next page where you can select or de-select individual drawings.
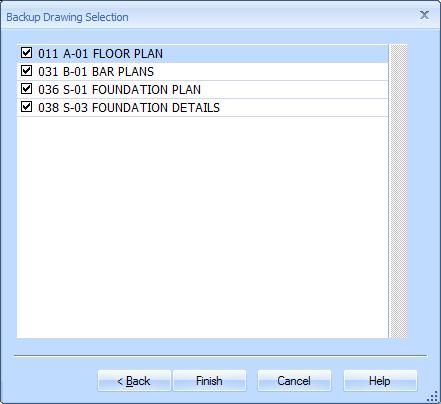
Figure 2: The Project Backup and Purge Wizard Selection Page
Drawing List with Checkboxes - Most of this window is filled with a list of the drawings to be purged. The checkbox on the left of each drawing will be checked if the drawing is to be included in the zip. Some or all drawings will be checked based on the "Select Unused Drawings" checkbox status on the previous page. You can click on the checkbox with the mouse to toggle it. You can also move through the list using the up and down cursor keys. The row which has focus will have a light-blue background. Pressing the Space bar will toggle the checkbox for the focus drawing.
To select (or de-select) a range of drawings, click on the name of the top drawing in the range to put the focus on the that row. Then hold down the Shift key and click on the checkbox of the bottom drawing of the range. All drawings in the range will be selected or de-selected.
< Back - Press this button to return to the Parameters page and change the settings.
Finish - Press this button to backup the project and the selected drawings and exit the wizard. You will receive a message when the backup is complete.
Cancel - Press this button to exit the Project Backup and Purge Wizard without backing up.
