Dimension Purge Unused Drawings Wizard
This two step wizard allows unused drawings to be easily purged from a project. It can be used in several scenarios:
- When initially evaluating a project, many drawings may be viewed and automatically added to the project. But these drawings (once reviewed) are no longer needed. The purge allows them to be quickly removed from the project.
- Mistakes or timing errors in project importing, exporting or file renaming can cause filenames or paths in the project to differ from the actual filenames and paths. In some cases, only a few of many drawings have activity (measurements, scales, etc.). The purge can remove all the drawings that don't have activity. The remaining drawings can be renamed manually. Then a drawing scan can be used to re-add the other drawings with their correct filenames.
To purge unused drawings, first select "File/Purge Unused Drawings..." from the Ribbon Bar File Menu.
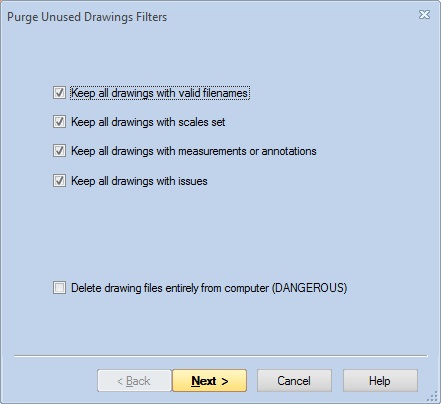
Figure 1: The Purge Unused Drawings Wizard Filters Page
This page allows you to specify what conditions will cause drawings to be kept in the project. If a drawing meets ANY of the selected conditions it will be kept in the project.
Keep all drawings with valid filenames - If this is checked, any drawing whose project filename matches an actual file on the computer's disk storage will be kept. This should only be checked under scenario 1 above. At any other time, all drawings will have valid filenames and nothing will be purged.
Keep all drawings with scales set - If this is checked, any drawing with a drawing scale, page scale or detail scale will be kept.
Keep all drawings with measurements or annotations - If this is checked, any drawings that have measurements or annotations will be kept. Drawings that are the destination of a hyperlink annotation will also be kept.
Keep all drawings with issues - If this is checked, any drawings that are assigned to an issue (or have a measurement or annotation that's assigned to an issue) will be kept.
Delete drawing files entirely from computer (DANGEROUS) - If this is checked, the actual drawing file will be deleted for any drawing that is purged from the project. This is dangerous because if you ever need the file again, you will have to re-obtain it from somewhere else.
Cancel - Press this button to exit the Purge Unused Drawings Wizard without purging anything.
Next > - Once you have checked the desired filters, press this button to continue to the next page where you can select or de-select individual drawings. If there are no drawings to be purged, you will see this message:
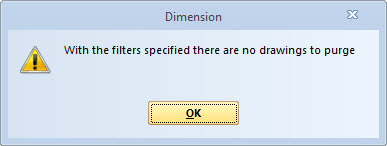
Figure 2: No Drawings to Purge Message
If there are drawings to purge, the second page of the wizard will be displayed.
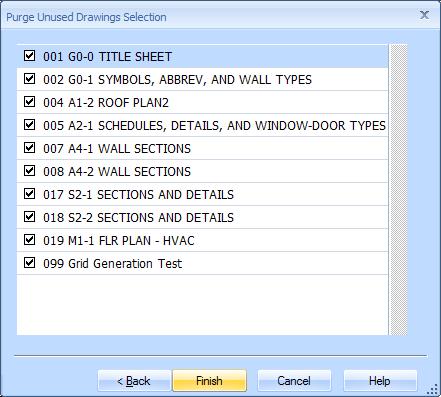
Figure 3: The Purge Unused Drawings Wizard Selection Page
Drawing List with Checkboxes - Most of this window is filled with a list of the drawings to be purged. The checkbox on the left of each drawing will be checked if the drawing is to be purged. Initially all drawings will be checked. You can click on the checkbox with the mouse to toggle it. You can also move through the list using the up and down cursor keys. The row which has focus will have a light-blue background. Pressing the Space bar will toggle the checkbox for the focus drawing.
To select (or de-select) a range of drawings, click on the name of the top drawing in the range to put the focus on the that row. Then click on the checkbox of the bottom drawing of the range. All drawings in the range will be selected or de-selected.
< Back - Press this button to return to the Filters page and change the filters.
Finish - Press this button to purge the selected drawings and exit the wizard. You will receive a message reporting the number of drawings purged.
Cancel - Press this button to exit the Purge Unused Drawings Wizard without purging anything.
