In this issue of the newsletter we bring you information in the new enhancement Control Panel Favorites. There are also tips on starting a new measurement from the control panel and organizing the measurement list.
Recent Enhancements
Control Panel Favorites
 On the eTakeoff Enhancements Forum we’ve had requests for the following features:
On the eTakeoff Enhancements Forum we’ve had requests for the following features:
- Quickly copy and paste measurements and annotations from one drawing to another
- Save and re-use “standard” annotations with particular text, colors, font, line width, arrows, transparency, etc.
- Save and reuse a collection of annotations such as a rectangle plus some text plus an arrow
- Be able to quickly re-use detail scales
- Set the project defaults for an extension. For example, on this project all wall heights are 8 feet.
Version 3.2-46 includes a “Favorites” control in the control panel. Favorites can be used for all the purposes described above. The Favorites control is a list of measurements, annotations and detail scales you can re-use. Favorites can be restricted to a single project or used across all projects. You add items to the favorites simply by dragging and dropping them to the control panel from the Drawing Window or for scales, from the Detail Scale List Window. To re-use a favorite with all it’s points just drag it from the control panel to the drawing. If you want everything but the points, just double-click on the favorite. It will start a new measurement, annotation or detail scale with the favorite’s configuration (but no points). Favorites are available to users with Advanced or Premier licenses.
Basic Viewer Tips
Start a New Measurement when a Control Panel Trace is double-clicked
eTakeoff Release 3.2 has a new user preference that enables you to simply double-click on a trace in the Control Panel to start a new measurement. You can now save a few clicks by disabling the Trace list window and selecting new measurement traces directly from the Control Panel Trace Tree or List. To disable the Trace list window:
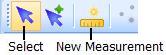
- Click on the New Measurement button in the measurement toolbar. If the Trace List/Tree ISN’T displayed, skip to the last step
- In the Trace List/Tree window, uncheck the box, “Display this list when starting new measurements”
- Close the Trace/List/Tree window
- Click on the Select button in the measurement toolbar to cancel the new measurement
To enable the new measurement double-click feature, do the following:
- Select “Admin/User Preferences…” in the main menu
- Select the “General” tab
- Check the box, “Start new measurement on control panel trace double-click”.
Now, to start a new measurement, just double-click on the desired trace and start your takeoff.
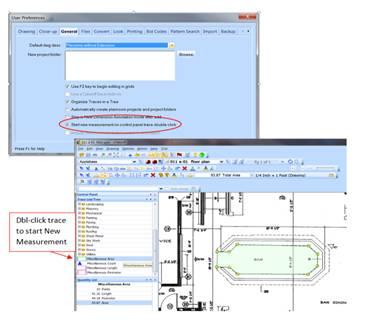
Advanced Viewer Tips
Organizing the Measurement List
Measurements are typically listed in description sequence in the measurment list. But frequently you need them organized by “what”, “where”, “when” or something else. You can use Bid Codes, Layers, Trace descriptions and even Extension text to provide different ways to organize.