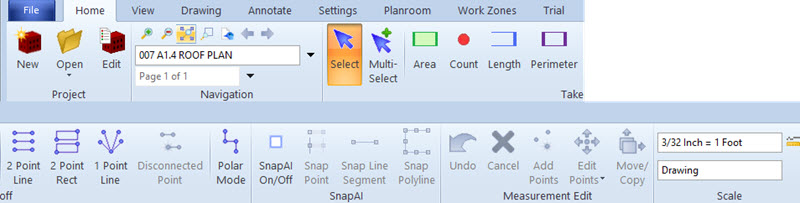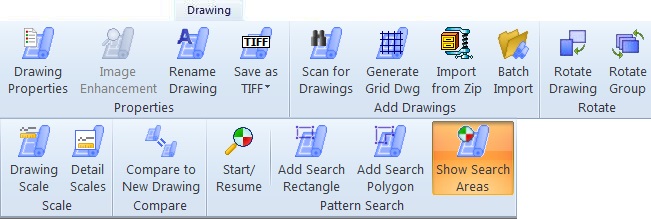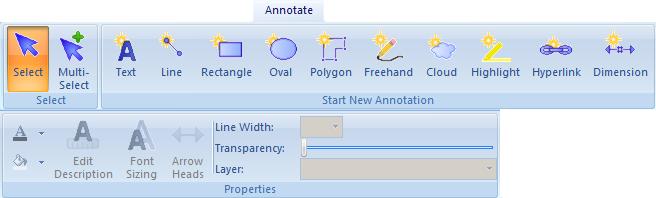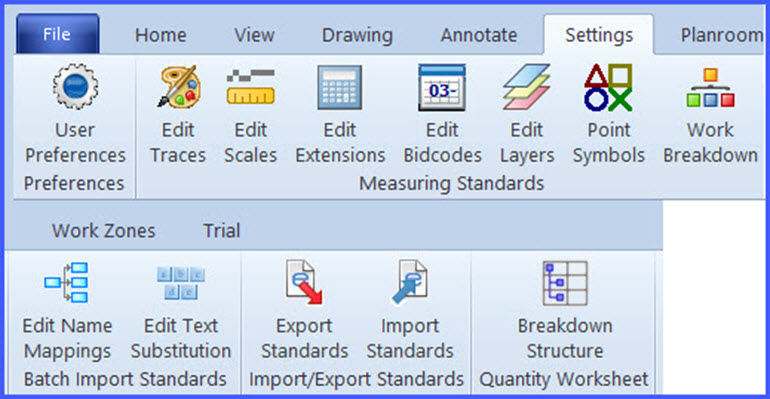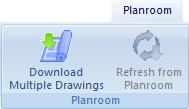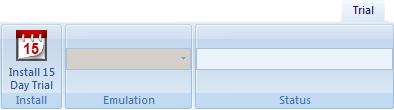Togal.ai END USER SERVICE AGREEMENT
IMPORTANT - READ CAREFULLY: THIS IS A LEGAL AGREEMENT BETWEEN YOU AS EITHER AN INDIVIDUAL OR ACTING ON BEHALF OF A BUSINESS ENTITY ("CUSTOMER" OR "YOU" OR "YOUR") AND Toga.ai, Inc. ("US", "OUR", "WE" OR "Togal.ai"), COLLECTIVELY THE "PARTIES", GOVERNING YOUR SUBSCRIPTION TO THE SERVICE IDENTIFIED BELOW ("SERVICE").
TOGAL.AI WILL PROVIDE YOU ACCESS TO THE SERVICE ON A SUBSCRIPTION BASIS ONLY UPON CONDITION THAT YOU ACCEPT ALL OF THE TERMS CONTAINED IN THIS SUBSCRIPTION AGREEMENT ("AGREEMENT"). IF YOU ACTIVATE OR OTHERWISE USE THE SERVICE, YOU AGREE TO BE BOUND BY ALL THE TERMS CONTAINED IN THIS AGREEMENT. IF YOU DO NOT AGREE, DO NOT ACTIVATE OR USE THE SERVICE.
THE INDIVIDUAL ACCEPTING THIS AGREEMENT FOR A BUSINESS ENTITY AFFIRMS THAT HE OR SHE HAS BEEN AUTHORIZED BY THE BUSINESS ENTITY TO ACCEPT THE TERMS AND CONDITIONS OF THIS AGREEMENT ON ITS BEHALF.
Parties agree that, if there is any conflict between this Agreement and any other agreement relating to the Services, the provisions of this Agreement shall control.
TRIAL PERIOD SUBSCRIPTION: If accepting this Agreement for a trial subscription to the Service, the terms of this Agreement apply, provided, however, that the Service will cease to function at the expiration of Your trial period.
The terms of this Agreement do not apply if You and Togal.ai have entered into a separate, written agreement for the Service.
In consideration of the mutual covenants and conditions contained herein, the Parties agree as follows:
- BACKGROUND. Togal.ai has developed certain construction Software (defined below), to which it provides access as part of its Services (defined below). Customer wishes to enter into this Agreement for a subscription to the Services identified on an Order Form. Togal.ai desires to make those Services available to Customer subject to the terms of this Agreement.
- DEFINITIONS. The capitalized terms listed below have the following meanings:
- "Agreement" means, collectively, the terms of the Order Form and these Terms
- "Aggregate Content" means aggregate and/or anonymize Customer Content and/or Customer Data with respect to Customer or Authorized Users.
- "Authorized User" means any individual who is authorized by virtue of such individual's relationship to, or permissions from, Customer, to access and receive Customer Content/Customer Data and use the Services on Customer's behalf pursuant to Customer's rights under this Agreement.
- "Customer Content" means any content, including construction data, uploaded to the Service, or provided by the Service to the Customer or an Authorized User in connection with the Services.
- "Customer Data" means personally identifiable information provided by Customer to Togal.ai regarding natural persons.
- "Documentation" means the online screen-share demonstration materials, marketing collateral, and other materials in written or electronic form provided to Customer by Togal.ai in connection with Customer's subscription to the Services.
- "Enhancements" means the following: minor modifications, revisions, and corresponding Documentation with respect to the Services, including the addition of enhancements or improved performance made available by Togal.ai to the Services; however, Enhancements do not include the addition of New Features not originally included as part of the Services described on a particular Order Form.
- "Maintenance Modifications" means bug fixes, patches, modifications, or revisions to the Services that correct errors therein; however, Maintenance Modifications do not include New Features not originally included as part of the Services described on a particular Order Form.
- "New Features" means those significant technological or service features and/or tools that Togal.ai develops over time, which are offered to Customers as additional features for a fee and are distinct from included Enhancements and Maintenance Modifications.
- "Order Form" means the order form which specifies agreed-upon terms, including the term of the subscription, fee, and any other specific subscription information pertaining to the Services.
- "Services" means (1) Togal.ai's proprietary Software offerings, and (2) any professional services that are specified on the Order Form.
- "Site" means app.Togal.ai. and all associated Togal.ai websites.
- "Software" means Togal.ai's software programs and any associated user interfaces and related technology that Togal.ai uses to provide the Services, and that Togal.ai makes available pursuant to this Agreement, including any Enhancements and Maintenance Modifications thereto.
- "Subscription Fee" means the agreed-upon subscription fee for the Services as stated on the Order Form.
- "User Credentials" means unique User ID and Login Password for access to Services provided by Togal.ai.
- PROVISION OF SERVICE/RESPONSIBILITIES.
- Subscription Rights and Access. Togal.ai grants Customer the nonexclusive limited-time subscription and right to use the Services in accordance with this Agreement. Further, Togal.ai agrees that Customer may access and use, and permit each Authorized User to access and use, the Services for its intended purpose, in accordance with the specifications set forth in any Documentation and subject to the terms of this Agreement and the limits and/or other use restrictions specified on each Order Form. Subject to Customer's payment of the fees set forth in the Order Form, Togal.ai shall provide to Customer and its Authorized Users access the Services. Togal.ai shall provide the Customer and Authorized Users with (a) support for the Services as outlined in Exhibit A, and (b) access to Enhancements and Maintenance Modifications as they become available. Customer and its Authorized Users are solely responsible for ensuring that they have sufficient and compatible hardware, software, telecommunications equipment, and Internet service necessary for the use of the Site and Services. All other rights not expressly granted in this agreement are reserved by Togal.ai.
- Authorized User and User Credentials. If Customer is a business entity, Customer may permit its Authorized Users to access or use the Service for Customer internal business purposes only. Customer is responsible for any access or use of the Service by any Authorized User and shall not permit Customer's account to be accessed by individuals who are not Authorized Users. Each named Authorized User must have a single unique User ID and Login password and keep their User Credential information strictly confidential and not share such information with any unauthorized person.
- Limitations. Customer shall be responsible for all activities that occur under Customer's account and for all actions of Customer or its Authorized Users. Customer shall not, and shall not authorize or permit any Authorized User to (a) rent, loan, or re-license rights to access and/or use the Services or Software (except as specifically provided herein); (b) access, use, or permit a third party to access or use the Services or Software for purposes of competitive analysis, including the development, provision, or use of a competing software or service or for any other purpose that may be to Togal.ai's detriment or commercial disadvantage; (c) use the Services in a manner that infringes the intellectual property, privacy, or other rights of third parties; (d) remove any title, trademark, copyright, or restricted rights notices or labels from the Services; or (e) interfere with or disrupt the integrity or performance of the Services. Customer and Authorized Users shall use the Site and the Services in accordance with the Terms of Use located at www.togal.ai. Togal.ai may update the Terms of Use from time to time. It is Customer's responsibility to review the Terms of Service from time to time on the Site to ensure that Customer continues to agree with all of its terms. Customer's continued use of the Site or the Services following the posting of changes to the Terms of Service will mean Customer accepts those changes. If there is any conflict between the Terms of Service and this Agreement, this Agreement will govern.
Customer and its Authorized Users shall abide by all applicable local, state, national, and foreign laws, and regulations in connection with their use of the Services. Customer shall be responsible for any breach of this Agreement by its Authorized Users and agrees to enter into agreements with its Authorized Users that contain terms that impose restrictions in all material respects no less than those imposed on Customer herein, including, but not limited to, the provisions regarding the use of the Services and protection of Togal.ai's intellectual property.
Customer shall notify Togal.ai of any unauthorized use of Customer's passwords or account, or any other breach of security that is known or suspected by Customer.
- Site Updates. Togal.ai may change, modify, upgrade, or discontinue any aspect or feature of the Site in whole or in part. Such changes, upgrades, modifications, additions, or deletions will be effective immediately upon notice thereof, which may be made by posting such changes to the Site. Togal.ai shall, from time to time, develop New Features, which will be offered to Customers for additional fees.
- Customer Content. Togal.ai will process Customer Content in order to provide and enhance the Services and Software. The Parties acknowledge and agree that the Customer is at all times the data controller and Togal.ai is a data processor. Customer represents and warrants that it has all necessary rights in the Customer Content to grant Togal.ai the right to use, and Customer hereby grants Togal.ai a non-exclusive, worldwide, royalty-free, transferable, and fully paid license to use, modify, and distribute the Customer Content as used byTogal.ai to provide and enhance the Services. All rights in and to the Customer Content not expressly granted to Togal.ai in this Agreement are reserved by Customer. Customer represents and warrants that any Customer Content hosted by Togal.ai as part of the Services will not (a) infringe or violate the rights of any third party; or (b) be deceptive, defamatory, obscene, or unlawful. Customer acknowledges that any use of the Services by Customer or Authorized Users contrary to or in violation of the representations and warranties of Customer in this section constitutes unauthorized and improper use of the Services. Customer shall have sole responsibility for the accuracy, quality, integrity, legality, reliability, and appropriateness of all Customer Content. The Parties acknowledge that Togal.ai does not and cannot review all Customer Content and will not be responsible for such content, and that Customer instructs Togal.ai to delete, move, or edit any Customer Content that Togal.ai determines violates or might violate this Agreement, its Terms of Use, or any applicable law or regulation, or is otherwise unacceptable. Customer acknowledges and agrees that the Customer Content may be shared with third parties as necessary to provide and enhance the Services.
- Customer Data. Togal.ai will process Customer Data as needed to provide the Services. The Parties acknowledge and agree that the Customer is at all times the data controller and Togal.ai is a data processor. Customer represents and warrants that Customer shall only provide to Togal.ai the minimum amount of personally identifiable information, the extent of which is determined and controlled by Customer in its sole discretion, for each Authorized User, to enable the Authorized User to enjoy the benefit of this Agreement. Customer represents and warrants that Customer is entitled to transfer relevant Customer Data to Togal.ai so that Togal.ai may lawfully use, process, and transfer the Customer Data in accordance with this Agreement on Customer's behalf and Customer shall ensure the same. Customer shall ensure that the relevant third parties, including data subjects, have been informed of, and have given their consent to, such use, processing, and transfer as required by all applicable data protection legislation. Customer acknowledges that Togal.ai is reliant on Customer for direction as to the extent to which Togal.ai is entitled to use and process the Customer Data. Togal.ai shall process the Customer Data only in accordance with the terms of this Agreement and any written instructions given by Customer. Customer acknowledges and agrees that the Customer Data may be shared with third parties as necessary to provide and enhance the Services. Togal.ai will not be liable for any claim brought by an Authorized User arising from any action or omission by Togal.ai, to the extent that such action or omission resulted from Customer's instructions.
- Aggregate and Customer Content Usage and Ownership. Customer hereby grants Togal.ai a non-exclusive, perpetual, worldwide, royalty-free license to use and copy the Aggregate and Customer content for the purpose of providing the Services. Customer acknowledges that Togal.ai shall be the owner all Aggregated Content and may use the Aggregated Content for any business purposes, including product development and improvement purposes.
Customer further agrees that Togal.ai may process Customer Content to develop Togal.ai's machine learning models and related algorithms and features ("Machine Learning Features"). Togal.ai shall be the exclusive owner of all intellectual property rights in such Machine Learning Features and will be free to use Machine Learning Features to improve and enhance the Services and for other development, diagnostic and corrective purposes in connection with the Services and other , provided that the Machine Learning Features do not disclose any Customer Confidential Information (defined below).
- Data Processing. Togal.ai may transfer and process Customer Content and Customer Data in the United States or any other country in which Togal.ai or Togal.ai affiliates or subcontractors maintain facilities. Customer appoints Togal.ai to perform any such transfer of Customer Data or Customer Content to any such country to provide the Services in compliance with the terms of this Agreement.
- Customer Acknowledgement. As of the Effective Date, Customer acknowledges and agrees that an authorized representative of Customer has evaluated the features and functionality of the Services in a means satisfactory to Customer and accepts that the Services have been demonstrably shown to have all of the features and functionality that have been represented to Customer. Customer agrees that its purchases hereunder are neither contingent on the delivery of any future functionality or features, nor dependent on any oral or written public comments made by Togal.ai regarding future functionality or features.
- Non-Togal.ai Applications. The Services may contain features designed to interoperate with third-party products ("Non-Togal.ai Applications"). To use such features, Customer may be required to obtain access to Non-Togal.ai Applications from their providers and may be required to grant Togal.ai access to Customer's account(s) on the Non-Togal.ai Applications. Any use by Customer and any exchange of data between Customer and the provider of Non-Togal.ai Applications is solely between Customer and the applicable provider. Togal.ai does not warrant or support Non-Togal.ai Applications or other non-Togal.ai products or services. If Customer installs or enables a Non-Togal.ai Application for use with the Services, Customer hereby grants Togal.ai permission to allow the provider of that Non-Togal.ai Application to access Customer's data and content as required for the interoperation of that Non-Togal.ai Application with the Services. Togal.ai is not responsible for any disclosure, modification, or deletion of any Customer Data or Customer Content resulting from access by or integration with a Non-Togal.ai Application. If the provider of a Non-Togal.ai Application ceases to make the Non-Togal.ai Application available for interoperation with the corresponding Service features, Togal.ai may cease providing those Service features without providing Customer any refund, credit, or other compensation. Customer uses Non-Togal.ai Applications at its own risk and Togal.ai is not responsible for any acts or omissions of providers of Non-Togal.ai Applications. TOGAL.AI HEREBY DISCLAIMS ALL LIABILITY FOR ANY HARM OR DAMAGES CAUSED BY NON-TOGAL.AI APPLICATIONS.
- PAYMENT.
- Customer shall pay Togal.ai all Subscription Fees specified on the Order Form upon receipt of invoice unless otherwise stated on the Order Form. Payment of Customer subscription fee for the applicable Subscription Term is due upon commencement of the Service. In addition to any other remedies available to Togal.ai, Togal.ai shall be entitled to discontinue provision of the Services until all amounts due are paid in full. Except for a material breach by Togal.ai, all payments to Togal.ai are non-refundable and non-cancelable. Specifically, Customer's loss of construction business or Customer's failure to use the Services will not be cause for any refund to Customer from Togal.ai. Customer shall reimburse Togal.ai for Togal.ai's collection costs incurred in attempting to collect any late payments, including reasonable attorneys' fees.
- The Subscription Fees stated on the Order Form are exclusive of any federal, state, or other governmental taxes, duties, fees, excises, or tariffs ("Taxes") now or hereafter imposed on the Services. Customer shall be responsible for, and if necessary, shall reimburse, Togal.ai for all such Taxes on any amounts payable by Customer hereunder, except for taxes imposed on Togal.ai's net income. If Togal.ai has the legal obligation to pay or collect Taxes for which Customer is responsible under this Section, Togal.ai will add such Taxes to the amount invoiced to Customer.
- TERM/TERMINATION.
- Term. This Agreement commences on the Effective Date and will remain in effect for the initial term specified on the Order Form ("Initial Term"), unless earlier terminated as provided herein. Upon the expiration of the Initial Term, this Agreement will automatically be renewed for the same period (each such period a "Renewal Term") unless otherwise elected by either Party by providing written notice to the other Party prior to the expiration of the Term then in effect. The Subscription Fees for the Initial Term and the Renewal Term are as stated on the Order Form. The Initial Term and any Renewal Terms are collectively referred to as the "Term".
- Termination. Either Party may terminate this Agreement upon: (1) any material breach of this Agreement by the other Party that is not cured within thirty (30) days (or within ten (10) days in case of failure to pay) following written notice thereof; (2) the other Party becoming insolvent or bankrupt, liquidating or being dissolved, or ceasing substantially all of its business; or (3) a breach of section 11.3. Upon expiration or termination of this Agreement or Services authorized in an Order Form, Customer shall immediately discontinue all access and use of the Services. In the event Customer terminates this Agreement for a material and uncured breach by Togal.ai, Togal.ai shall, as Customer's sole and exclusive remedy, refund to Customer any prepaid but unused Subscription Fees calculated on a straight-line prorated basis for the remainder of the then-current Term. In addition to any other remedies available to Togal.ai, Togal.ai may suspend Customer's or any Authorized Users' access to the Services, at Togal.ai's sole option, in the event of any violation of this Agreement. Upon termination of this Agreement, Togal.ai shall follow the data return and deletion procedures outlined in Exhibit A.
Customer acknowledges and agrees that, if Customer discontinues use of Service for convenience, Customer will not be entitled to a refund of any portion of the subscription fee Customer has already paid; and Customer remains liable to pay Togal.ai any remaining payments due.
All Customer Content is the property of the Customer. Upon restriction, suspension or termination of a Customer account, all Customer Content will be deleted from Services. After deletion of Customer Content, Togal.ai shall have no further responsibility or liability to Customer or any third party with respect to Customer Content. Assuming there has been no material breach of this Agreement by Customer, Togal.ai may allow, at Togal.ai's sole discretion, Customer continued access to Services in order to export all of Customer Content as well any additional data that may be readily exported from the Services to a standard electronic file format
- PROPRIETARY RIGHTS.
Togal.ai will retain all worldwide right, title, and interest (including intellectual property rights) in and to the Site and the Services, the look and feel of the Site, and all copyrights in and to its content. The Site is copyrighted, trademarked, patented, or otherwise protected, and owned or licensed by Togal.ai. Nothing in this Agreement grants Customer or any Authorized User an express or implied right to use any Togal.ai intellectual property except as set forth in section 3.1 above. All proprietary rights in the Services, including the Software and any aggregate usage data, traffic patterns, and Aggregate Content collected by Togal.ai in connection with use of the Services, will be the sole and exclusive property of Togal.ai. Togal.ai retains the royalty-free right to use any suggestions, ideas, feedback, or other recommendations provided by Customer or Authorized Users relating to the Services. Togal.ai may use Customer's name and/or its logo on Togal.ai's website and in its marketing materials to indicate that Customer is a client of Togal.ai. Customer hereby grants Togal.ai the right to contact Customer and Authorized Users in connection with their use of the Services unless otherwise stated on the Order Form. All other rights not expressly granted in this Agreement are reserved by Togal.ai.
- WARRANTIES AND LIABILITY.
- Limited Warranty. Each Party warrants that it has all necessary authority to enter into and perform its obligations under this Agreement. Togal.ai represents and warrants that (1) the Services will perform substantially in accordance with the Documentation under normal circumstances and when used in accordance with this Agreement and applicable Documentation, and (2) the Services provided hereunder will be performed in a professional manner in accordance with prevailing industry standards. Provided that Customer notifies Togal.ai of any breach of the foregoing warranty during the Term, Togal.ai shall, as Customer's sole and exclusive remedy, provide the support services set forth in Exhibit A to this Agreement. The Services may contain links to sites on the Internet that are owned and operated by third parties. Customer acknowledges and agrees that Togal.ai is not responsible for the availability of, or the content located on or through, any such external site.
- Disclaimer. The Services are provided "as is". Except as specifically provided in this Agreement, Togal.ai disclaims all other warranties and conditions, express or implied. Togal.ai expressly disclaims any implied warranties, including the warranties of merchantability, fitness for a particular purpose, title and non-infringement. Togal.ai does not warrant that the operation of the Services will be uninterrupted or error-free. Specifically, third-party content and applications are provided "as-is," exclusive of any warranty. Togal.ai disclaims all liability for any harm or damages caused by any third-party networking or hosting providers.
- Liability. Togal.ai will not be liable for any special, indirect, exemplary, punitive, incidental, or consequential damages of any nature (including Customer's loss of construction business or Customer's failure to use the Services). In any event, aside from its obligations in section 8, Togal.ai's total maximum liability arising out of or in any way connected to this Agreement will not exceed the amount paid to Togal.ai by Customer during the twelve-month period immediately preceding such claim. These limitations will apply whether a claim arises under contract, tort, or any other theory of liability. Some jurisdictions do not allow the exclusion of implied warranties or limitation of liability for incidental or consequential damages, which means that some of the above limitations may not apply. In these jurisdictions, Togal.ai's liability will be limited to the greatest extent permitted by law. The limitations set forth in this section 7 will survive and apply even if any limited remedy specified in this Agreement is found to have failed of its essential purpose. The Parties acknowledge and understand that the disclaimers, exclusions, and limitations of liability set forth herein form an essential basis of the agreement between the Parties, reflect an allocation of risk between the Parties, and that absent these disclaimers, exclusions, and limitations of liability, the terms and conditions of this Agreement would be substantially different.
- INDEMNITY.
- During the Term, Togal.ai shall defend, indemnify, and hold harmless Customer from any loss or damages finally awarded or agreed in settlement arising from a third-party action claiming that the Services infringe any duly issued U.S. patent, copyright, or trademark or misappropriate any trade secret. In addition, if the use of the Services infringes or is enjoined, or Togal.ai believes it is likely to infringe or be enjoined, Togal.ai may, at its sole option: (a) procure for Customer the right to continue use of the Services as furnished; (b) modify the Services to make them non-infringing, provided that they still substantially conform to the applicable Documentation; or (c) if Togal.ai, after using commercially reasonable efforts, is unable to accomplish the foregoing remedies, terminate this Agreement and refund to Customer any prepaid but unused Subscription Fees calculated on a straight-line prorated basis for the remainder of the then-current Term. The intellectual property indemnity provided herein does not apply to the extent the alleged infringement arises from (x) any use of the Services not in accordance with this Agreement or as specified in the Documentation, (y) any combination of the Services and third-party applications (including but not limited to Non-Togal.ai Applications), or (z) any unauthorized modification of the Services. This section states Togal.ai's sole and exclusive liability and Customer's sole remedies for any threatened or actual infringement of proprietary rights.
- During the Term, Customer shall defend, indemnify, and hold harmless Togal.ai and its officers, directors, employees, agents, successors, and assigns from and against any claims, damages, liabilities, judgments, settlements, losses, costs, or expenses of any kind, including reasonable attorneys' fees, arising out of (a) processing of Customer Data within the scope of this Agreement; (b) Customer's misuse of the intellectual property rights of any third party; and (c) any Customer Content that may violate section 3.5 of this Agreement.
- CONFIDENTIALITY.
The Parties and Authorized Users shall, during and after the existence of this Agreement, hold in strict confidence and will not use for any purpose unrelated to its performance of this Agreement or disclose to any third party, any Confidential Information of the other Party. The term "Confidential Information" means all non- public information that the other Party designates as being confidential, or which, under the circumstances of disclosure, ought to be reasonably understood to be confidential. Confidential Information includes, but is not limited to, information concerning business methods, pricing, business plans, new product launches, new product development, customer and vendor information, internal policies and procedures, other financial information, technical information and design, and the terms and conditions of this Agreement. Each Party shall not disclose the other Party's Confidential Information without the prior written consent of such other Party, except to its employees, contractors, or agents who have a specific need to know such information and are under a written obligation of confidentiality at least as restrictive as that contained in this section. Information will not be deemed confidential if it (a) was known to the receiving Party and was acquired through proper methods, prior to its receipt from the disclosing Party, as evidenced by written records of the receiving Party; (b) is now or later becomes (through no act or failure on the part of the receiving Party) generally known through no breach of this Agreement by the receiving Party; (c) is supplied to the receiving Party by a third party that is free to make that disclosure without restriction; or (d) is independently developed by the receiving Party without use of or reference to any Confidential Information provided by the disclosing Party. The restrictions on disclosure imposed by this section do not apply to information that is required by law or order of a court, administrative agency, or other governmental body to be disclosed by the receiving Party, provided that in each such case the receiving Party provides the disclosing Party with prompt written notice of such order or requirement and reasonably assists the disclosing Party, at the disclosing Party's expense, in seeking a protective order or other appropriate relief. Upon termination of this Agreement, each Party shall promptly cease all further use of Confidential Information, return to the other Party all physical materials containing Confidential Information, whether the materials were originally provided by the disclosing Party or copied or otherwise prepared by the receiving Party, and erase or otherwise destroy any Confidential Information kept by either Party in electronic or other non-physical form. The Parties acknowledge that the receiving Party will not be required to return to the disclosing Party or destroy those copies of Confidential Information residing on the receiving Party's backup or disaster-recovery systems, or which must be maintained for regulatory or policy purposes, provided that such Party continues to abide by its obligations under this section. Togal.ai will be deemed to satisfy its obligations to return Confidential Information if it complies with its obligations with respect to the export or availability of Customer Content in Exhibit A. Termination or expiration of this Agreement will not affect each Party's continuing obligations under this section.
- PRIVACY.
The Togal.ai Privacy Policy is available on www.Togal.ai and may be amended from time to time. Any updates to the Privacy Policy will be posted to the Site and will be effective immediately upon posting to the Site. It is Customer's responsibility to review the Privacy Policy from time to time on the Site to ensure that Customer continues to agree with all of its terms. Customer's continued use of the Site following the posting of changes to the Privacy Policy will mean Customer accepts those changes. If there is any conflict between the Privacy Policy and this Agreement, this Agreement will govern.
- GENERAL.
- Waiver/Amendment. This Agreement may not be modified except by a written instrument signed by both Parties. Failure by either Party to enforce any provision of this Agreement will not be deemed a waiver of future enforcement of that or any other provision.
- Assignment. Neither Party may assign, delegate, or otherwise transfer this Agreement, in whole or in part, voluntarily, involuntarily, by operation of law, or otherwise without the other Party's prior written consent; except that: (a) Togal.ai may assign, delegate, or otherwise transfer this Agreement without such consent in connection with any merger, consolidation, reorganization, or any sale of all or substantially all of such Party's assets or any other transaction in which more than fifty percent (50%) of its voting securities are transferred ("Change in Control"); and (b) Customer may assign, delegate, or otherwise transfer this Agreement upon any Change in Control with Togal.ai's prior written consent and subject to all of the terms of this Agreement. Any attempt to assign, delegate, or otherwise transfer this Agreement other than in accordance with this provision will be null and voi
- Compliance with Laws. Both Parties shall comply with all applicable local, state, national, and foreign laws, rules, and regulations including all applicable export and import laws and regulations in connection with their performance, access, and/or use of the Services under this Agreement. Customer shall comply with all legal duties applicable to Customer including obligations as data controller by virtue of Customer's role in determining Authorized Users. Specifically, Customer shall provide relevant persons and/or participants with all information Customer is required by law to provide, and, if necessary, shall obtain the consent of these persons. The Services and derivatives thereof may be subject to export laws and regulations of the United States and other jurisdictions. Each Party represents that it is not named on any U.S. government denied-party list. Customer shall not permit Authorized Users to access or use the Services in a U.S.- embargoed country (currently Cuba, Iran, North Korea, Sudan, Syria, or Crimea) or in violation of any U.S. export law or regulation.
- Governing Law/Attorneys' Fees. The rights of the Parties hereunder will be governed by the laws of the State of Florida, without regard to its principles of conflicts of law. Any suits brought hereunder must be brought in the federal or state courts serving Miami-Dade County, Florida. In the event of any claim, action, or judicial proceeding arising under this Agreement, the prevailing Party will be entitled to recover reasonable attorneys' fees and expenses incurred in resolving such claim, action, or judicial proceeding.
- Severability/Notice. If any provision of this Agreement is held by a court of competent jurisdiction to be contrary to law, the remaining provisions of this Agreement will remain in full force. Any notice, consent, or other communication hereunder must be in writing, and must be given personally, sent via overnight delivery or via email with confirmation of receipt, to either Party at its respective address set forth in the Order Form (or such other address as provided by that Party). Notices will be deemed given when delivered.
- Independent Contractors. The relationship of the Parties is that of independent contractors and nothing contained in this Agreement will be construed to make either Party an agent, partner, joint venturer, or representative of the other for any purpose. This Agreement is for the sole benefit of the Parties and their respective permitted successors and assigns, and nothing herein, express or implied, is intended to or will confer upon any other person or entity any legal or equitable right, benefit, or remedy under or by reason of this Agreement.
- Force Majeure. Nonperformance of either Party will be excused to the extent that performance is rendered impossible by any reason where failure to perform is beyond the reasonable control of the non-performing Party.
- Entire Agreement/Survival. This Agreement, together with any URLs contained herein, any exhibits, and the Order Form(s) constitutes the entire agreement between the Parties with respect to the subject matter hereof and replaces any prior understandings, written or oral. Further, under no circumstances will the provisions of any document issued by Customer (including, but not limited to, any request for quotes or proposals, purchase orders, non-disclosure agreements, or Customer exhibits to this Agreement and/or vendor forms or registrations with terms that conflict with this Agreement) be deemed to modify, alter, or expand the rights, duties, or obligations of the Parties under this Agreement, regardless of any failure of Togal.ai to object to such terms, provisions, or conditions. If there is any conflict between the terms of this Agreement and the Order Form, the Order Form will prevail. In addition to any rights that accrued prior to termination, the provisions of sections 3.7, 4, and 6 through 11 will survive any termination of the Agreement.
EXHIBIT A SUPPORT AND MAINTENANCE
- Service-Level Agreement.
Togal.ai has a service-level objective for the Services of 99.5% availability, 24 hours a day, 7 days a week, 365 days a year. Downtime does not include (i) problems caused by factors outside of Togal.ai's reasonable control, and (ii) unavailability of the Services during scheduled maintenance.
- Support.
During the Term, Customer and Authorized Users will have access to technical support via telephone, online chat, or email. Upon Togal.ai's receipt of a support request, Togal.ai will use commercially reasonable efforts to answer questions and provide standard error corrections to known problems.
- Data Return and Deletion.
All Customer Content is the property of the Customer. Except as outlined in section 3.7, upon restriction, suspension or termination of a Customer account, all Customer Content will be deleted from Services. After deletion of Customer Content, Togal.ai shall have no further responsibility or liability to Customer or any third party with respect to Customer Content. Assuming there has been no material breach of this Agreement by Customer, Togal.ai may allow, at Togal.ai's sole discretion, Customer continued access to Services in order to export all of Customer Content as well any additional data that may be readily exported from the Services to a standard electronic file format. The customer may, at any time, contact Togal.ai in writing to request deletion of Customer Content from Togal.ai Services.
- Maintenance.
- Unplanned Outages. If a system failure should occur that creates an outage of the Services, Togal.ai will utilize all reasonable means to end the outage as soon as possible. Outages due to the Internet, hosting providers, and/or Customer or Authorized User systems are outside Togal.ai's control and, in such event, Togal.ai will assist the Customer or Authorized User in the diagnosis but may not be able to resolve the problem.
- Preventative Maintenance. From time to time, Togal.ai or its hosting providers will perform preventative maintenance, such as updating servers and routers with security patches, and software upgrades. Togal.ai will provide notice prior to any interruption in the Services and will keep any resulting downtime reasonable. Togal.ai will use all reasonable efforts to perform such maintenance at hours convenient for the Customer and Authorized Users.