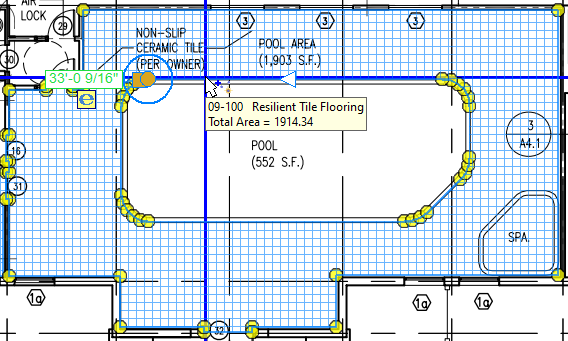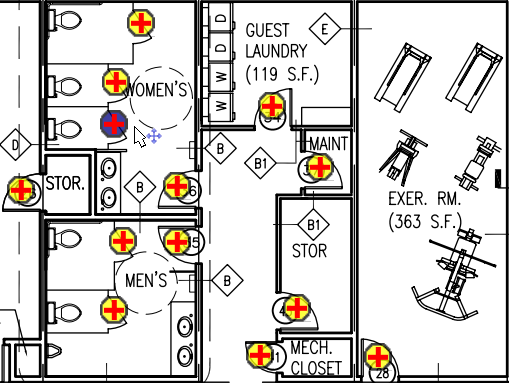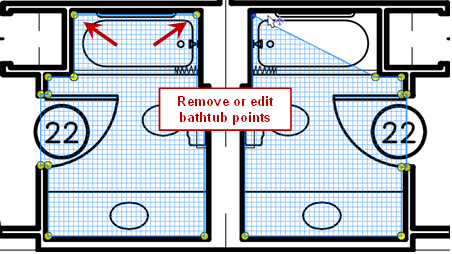Togal.AI Overview

eTakeoff is excited to introduce our partnership with Togal.AI, a Cloud-based takeoff tool that can automatically take off architectural floor plan drawings.
Togal.AI is a Cloud-based subscription service that analyzes architectural plan drawings. By subscribing to Togal.AI, you can upload your drawings directly from Dimension, and then apply selected Dimension traces to the results. The process is simple.
1. Upload drawing to Togal.AIa. Togal.AI works with architectural floor plans, not other types of drawings. Open an architectural plan drawing in Dimension and assign it a scale.
b. Open the Togal.AI control, and click the Togal.AI button to upload the drawing.Togal.AI processes it in the background, and returns the measurements to Dimension.
2. Select (or “pin”) measurements and add to takeoffa. Double-click a Dimension trace and hover your mouse over any area of the plan to see the Togal.AI measurements.
b. Click any measurements you want to use to “pin” it (include it in takeoff).
c. Complete the trace measurement by pressing Enter
3. Complete your projecta. Make any adjustments needed to the Togal.AI measurements using the Dimension editing functions.
b. Use Snap.AI or the standard Dimension takeoff tools to complete additional takeoff on the Togal.AI drawings, as well as on any other drawings that are not compatible with Togal.AI.
Drawing types supported by Togal.AI
At this time, Togal.AI only works with architectural floor plan PDF files.
Togal.AI does not currently work with other types of drawings, such as:
Site, civil, or structural drawing.
Mechanical, electrical, plumbing, or other trade drawings.
Upload drawings to Togal.AI
Open an architectural drawing in Dimension by double-clicking it in the list and set a scale. The scale is required before you can send it to Togal.AI. If you forget, Dimension will ask for the scale before sending the drawing.
IMPORTANT:Always ensure you have set the correct scale before you upload the drawing. If the scale is incorrect, and the drawing has already been processed by Togal.AI, delete all measurements on the drawing, enter the correct scale, and resubmit the drawing while pressing the Ctrl key. See step 4, second bullet, below for more information.
1.
Click the Togal.AI On/Off
button on the Dimension ribbon bar to turn Togal.AI on.
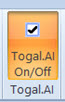
2.
Open the Togal.AI control by clicking
on the down arrow in the heading of an existing control
and selecting Togal.AI from the list.
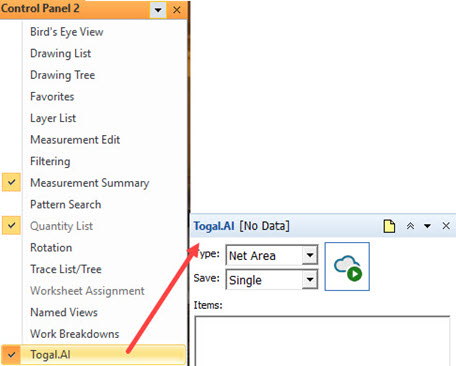
3. Click the Togal.AI Upload button to send the drawing to the Togal.AI Server. The upload speed is dependent on the upload speed of your internet service.

4. The
Togal.AI header displays
[Processing] in
purple font while the drawing is being analyzed. The drawing in the
list is also purple. While the drawing is processed, you can
continue to work on this or other drawings in the project.
Processing speed may vary significantly depending on the size and
complexity of the drawing. Note that you might see other colors
based on the results of the analysis:
n Red indicates that the drawing was returned with errors. Hold the CTRL key down while clicking the Togal.AI Upload button to re-submit the drawing, and if errors continue, contact Support.
n Brown indicates that the drawing’s scale no longer matches the measurements returned by Togal.AI. Do not use data from drawings with this indicator. Instead, delete all measurements on the drawing, and enter the correct scale. Hold down the CTRL key while clicking the Togal.AI Upload button to re-upload the drawing.
n Gray indicates that the drawing was processed by Togal.AI, but either the drawing type is not supported by Togal.AI at this time, or no measurements were found.
NOTES:
n If at any time you need to resubmit a drawing that has already been submitted to Togal, hold the CTRL key down while pressing the Togal.AI Upload button to resubmit the drawing.
n Togal.AI will process three drawings at a time. If you upload more than three, it will process subsequent drawings as earlier ones finish. If the drawing returns an error, click the Upload button again to retry the process.
5. The Togal.AI header displays [Ready] and the drawing name turns green when processing is finished. The drawing is now ready for you to pin measurements and add them to takeoff.
Select(or "pin")measurements and add to takeoff
Once your drawing has Togal.AI data, you can review the measurements and add them to your takeoff. Clicking Togal.AI measurements to select them is called “pinning” them. Togal.AI finds area, length, and count measurements, and each of these is explained below. In some cases, you might need to use a single Togal.AI measurement for multiple takeoffs. For example, a room area trace might be used for the subfloor sheathing, carpet, and baseboard perimeter. You can re-use Togal.AI measurements with different Dimension traces. However, to prevent unintentional duplication of measurements, you cannot use the same Dimension trace for the same Togal.AI measurement multiple times. When necessary, you can use Dimension’s Move/Copy tool to duplicate the measurement.NOTE: This AI technology is new and rapidly developing. Even when the drawing list shows the drawing as green, you might not see takeoff measurements. If the drawing has no Togal.AI measurements, or very few, it means it was not able to identify any measurements.
Togal.AI Net Area measurement
1. Open a drawing listed in green (meaning it has been processed by Togal.AI). In the Togal.AI control, notice that the Type is set to Net Area, which is the type for area measurements.
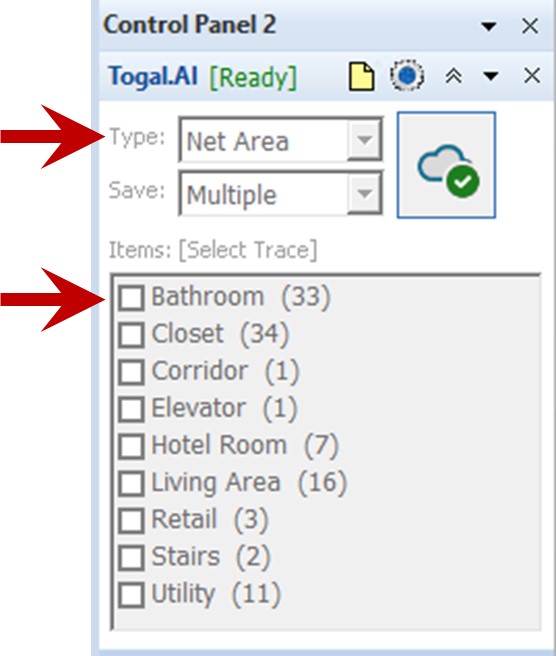
The Items list shows you the Togal.AI classifications of objects found, and the quantity of each. In this example, the list shows only area-type objects, because Net Area is selected for the Type.
NOTE: The classifications you see are generated by the Togal.AI algorithm and cannot be modified or renamed.
The classifications might not correspond with actual components you need to take off, so use them as a starting point to confirm the measurements you need. Select a classification’s check box to see all measurements for that classification, and then click any individual measurements to remove them from takeoff.
2. Start the area trace that you want to measure by double-clicking it in the Trace list. Then move your mouse over the drawing to see the Togal.AI measurements.
3. If you want to pin all measurements of a particular type, click the check box in the Togal.AI control. You can then click selected measurements a second time to unselect them.
4. You can also find all related measurements of a classification by pressing the Control-key while holding your mouse over a Togal.AI measurement. The Save option specifies whether to save each measurement individually (Multiple, as shown here), or you can change it to Single to save all measurements as a single aggregated total.
5. To end the measurement and add it to takeoff, press Enter. At this point, the measurement is complete, and you can add WBS codes, descriptions, and variable values as you normally would.
IMPORTANT: Once you pin Togal.AI measurements and add them to your takeoff, they appear as normal Dimension measurements, with nothing indicating they originally came from Togal.AI. If desired, consider using a WBS code, layer, or other attribute to distinguish Togal.AI measurements from others.
Togal.AI Length (Walls) measurement
Togal.AI identifies two types of length measurements (which typically represent walls): wall segments, and footprint, or the outer perimeter of a structure. In this example, you’ll see a wall segment measurement.
NOTE: You can use a length trace with type Net Area selected to find the perimeter of individual rooms. This is useful for components such as base trim or crown molding. For wall segments, however, a perimeter measurement could result in duplicate measurements, such as shared room walls. For length measurements the system defaults to the Net Area type. To find wall segments be sure to set the Type to “Walls”.
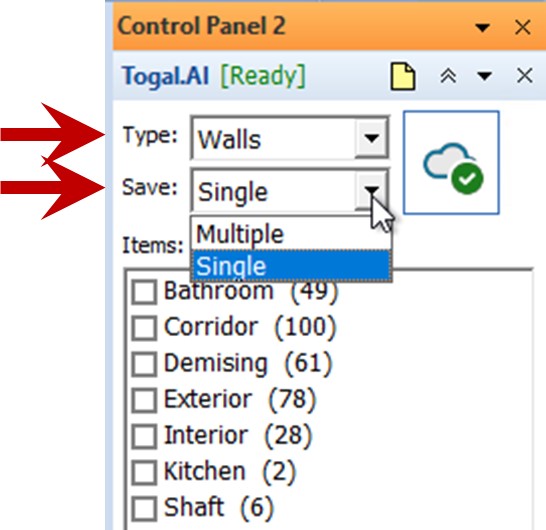
1. Start the Dimension length trace that you want to measure first.
2. Select the Togal.AI control’s Type to show Walls when you start a length trace.
3. For the Save option, select Single to save all wall measurements as a single quantity. (Selecting Multiple gives you an individual measurement for each wall segment found.)
4. Move your mouse over the drawing to see the wall segments found. Press the Ctrl key while hovering over a line segment to see all the other wall segments of the same Togal.AI classification.
The Items list in the Togal.AI control shows the classifications of wall segments found, and the quantity of each. Notice that bathroom, corridor, demising, and other wall types are distinguished.
5. To pin specific measurements, hold your mouse over a specific measurement and click it.
To pin all measurements of a particular classification, select its check box in the Togal.AI control.
Click any pinned measurement again to unpin it and exclude it from takeoff.
To end the measurement and add quantities to takeoff, press Enter.
NOTE: While taking a measurement, you can click Undo (or press Ctrl + Z or Backspace) to undo selections in the reverse order that you pinned them. You can also press Escape to cancel the trace without adding any of the measurements you selected.
Togal.AI Footprint (exterior wall length and area) measurement
You can use Togal.AI footprints to take off the
outer perimeter of a structure (the exterior wall length), or the area
enclosed by the outer perimeter. The quantity you measure is
determined by whether you select a length or area trace.
Example 1: Using a footprint to take a perimeter measurement
1. Start the Dimension exterior wall trace that you want to measure, and then select Footprints from the Type list.
The Items list shows a single classification, Footprint. In most cases, only one footprint per drawing is found.
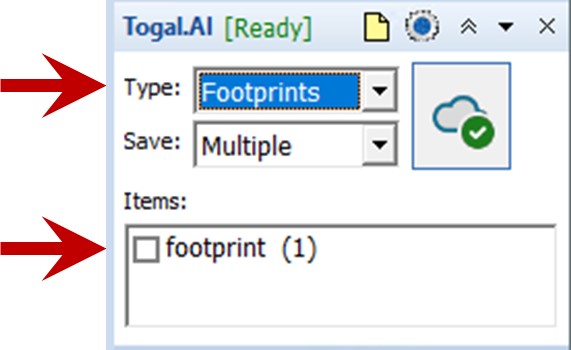
NOTE: Selecting Footprints will always result in a single
total measurement for the perimeter, even if the Save option is
set to Multiple.
2. Select the Footprint check box to pin the exterior of
the structure.
3. Press Enter to finish the trace and add the
perimeter quantity to takeoff.
Example 2: Using a footprint to take an area measurement
2. Hold your mouse over the footprint measurement and click to pin it, or select the Footprint check box to pin the area of the structure.
3. Press Enter to finish the trace and add the area quantity to takeoff
Togal.AI count measurements
1. Start the Dimension count trace that you want to measure.
The Type should have automatically defaulted to Counts. If not, select that option.
The Items list shows the count objects it found.
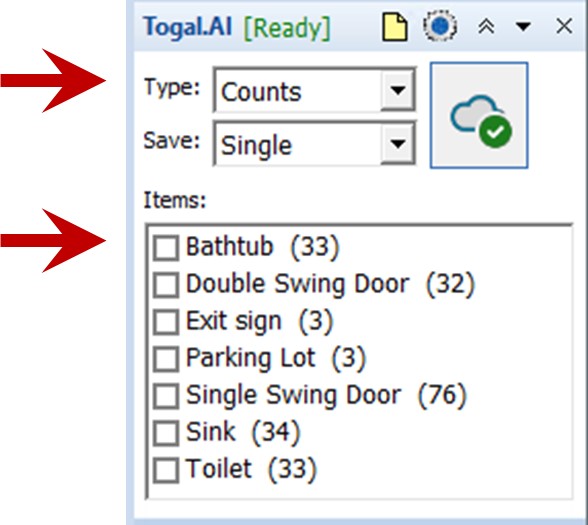
2. You can hover over the drawing to see measurements just as you can with the other measurement types.
With count traces, we suggest you use the classifications list to pin different types of objects.
3. Press Enter to end the measurement.
Complete your project
Once you’ve completed as much takeoff with Togal.AI as the data allows, you’ll need to complete any other quantity takeoff for the project using other methods. Consider the following.
Take off components not found by Togal.AI
Remember that Togal.AI doesn’t work with all types of drawings, and even on architectural plan drawings, it might not find all components needed. Use SnapAI or the standard takeoff tools on drawings with incomplete or missing Togal.AI data.
Subtract areas from Togal.AI measurements where needed
Some measurements might require cutouts not identified by Togal.AI. In this example, the pool room was identified, but the area of the swimming pool needs to be subtracted from the room total for an accurate non-slip tile measurement. To perform that cutout:
1. Click on the measurement to select it.2. Press the G key to add a disconnected measurement.