Load Complex Objects
When the user opens a drawing page, the program attempts to extract the vector objects needed for the SnapAI process. If it identifies that the page is going to take several seconds to process, the following window will be displayed:
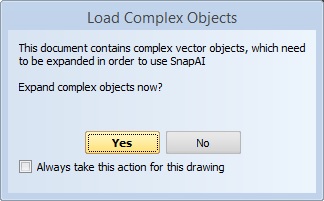
This window allows the user to decide if the page should be processed.
- Click “Yes” if you want the page to be processed. SnapAI will be enabled for that page.
- Click “No” if you don’t want to wait for the page to be processed. SnapAI will be disabled for that page.
Because users load different pages of a project and go back and forth between pages, the user can check the “Always take this action for this drawing” box. If this box is checked for a page, the program will remember the action to take next time the page is loaded. For more information, click on Load Complex Objects Window
Snap Modes
SnapAI supports 3 different “snap” modes:
- Snap Point Mode– As the user moves the mouse, points detected will be displayed in the sensing circle as a solid gold point.
- Snap Line Mode– As the user moves the mouse, the closest line segment is highlighted using the current trace line color.
- Snap Polyline Mode– This works the same way as Snap to Line except that if the closest line is a polyline, all points in the polyline are added to the measurement.
The user can toggle SnapAI on/off by pressing Ctrl+S while taking off a measurement. While Snap is on, the user can toggle between Snap modes by pressing the left and right arrow keys or the Tab and Shift+Tab keys.
The Snap Assistant hint box will appear while Snap is on during the takeoff of a measurement. Snap Assistant instructions will change accordingly as the user performs takeoff. To turn the Snap Assistant off, uncheck the “Display the dialog whenever in snap mode” box. To turn the Snap Assistant back on, click on Settings/User Preferences/HintsTab and check the box, “Show hint window when snap is enabled”.
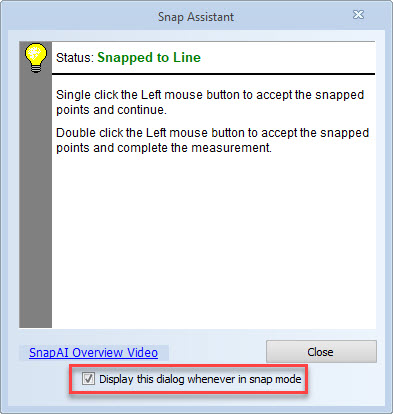
The user can also adjust the settings for Snap by clicking on User Preferences / Snap Tab
Snap Point Mode
Snap to Point mode detects points in vector PDF files. When the user is in Snap to Point Mode, a sense indicator appears by the cursor. As the user moves the mouse, one of 3 scenarios will happen:
-

The sense indicator will be comprised of dots to form a circle if there are no points detected. -
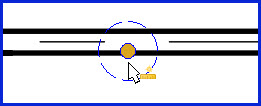
The sense indicator will be comprised of dashed lines to form the circle with a gold dot If it detects a point on a line. -
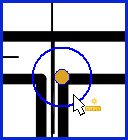
The sense indicator will be comprised of a solid line to form the circle with a gold dot if it detects an endpoint of a line. This allows the user to quickly & accurately take off areas, lines, perimeters and counts without having to zoom in or fidget with the mouse to land on the exact points; the program finds the exact points for the user.
Snap Line Mode
Snap to Line mode detects lines in vector PDF files. When the user is in Snap to Line Mode, a sense indicator appears by the cursor. As the user moves the mouse, one of 3 scenarios will happen:
-

The sense indicator will be comprised of dots to form a circle if there are no lines detected. -
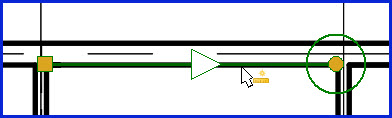
The closest line segment is highlighted using the current trace line color. An arrow appears to display the direction of the line. The gold box indicates the beginning of the line and a gold dot indicates the end of the line. To switch directions, the user needs to move the mouse after or before the halfway point of the line. - NOTE: To take off an area that has a positive value, make sure you measure in a clockwise direction. To take off an area that has a negative value (i.e. “cut-out” part of an area), measure in a counter-clockwise direction.
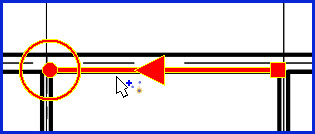
While in Snap Line Mode, retracing a line in the current measurement is not permitted. A red line will appear, and the Snap Assistant will warn the user.
Snap Polyline Mode
Polylines are a set of logically connected lines.Snap to Polyline works the same way as Snap to Line except that if the closest line is a polyline, all points in the polyline are added to the measurement. As the user moves the mouse, one of 4 scenarios will happen:
-

The sense indicator will be comprised of dots to form a circle if there are no lines detected. -
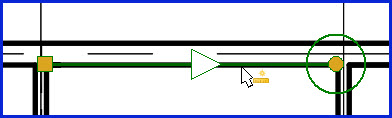
The closest line segment is highlighted using the current trace line color. An arrow appears to display the direction of the line. The gold box indicates the beginning of the line and a gold dot indicates the end of the line. To switch directions, the user needs to move the mouse after or before the halfway point of the line. - NOTE: To take off an area that has a positive value, make sure you measure in a clockwise direction. To take off an area that has a negative value (i.e. “cut-out” part of an area), measure in a counter-clockwise direction.
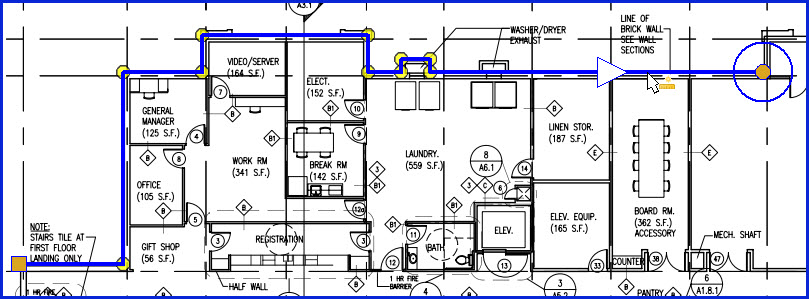
The closest polyline segments are highlighted using the current trace line color. An arrow appears to display the direction of the line. The gold box indicates the beginning of the polylines and a gold dot indicates the end of the polylines. To switch directions, the user needs to move the mouse after or before the halfway point of the end of the polylines.- NOTE: To take off an area that has a positive value, make sure you measure in a clockwise direction. To take off an area that has a negative value (i.e. “cut-out” part of an area), measure in a counter-clockwise direction.
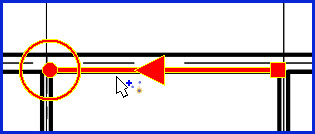
While in Snap Polyline Mode, retracing a line in the current measurement is not permitted. A red line will appear, and the Snap Assistant will warn the user.