In this copy of the newsletter we bring you information on recent enhancements including the Ribbon Bar. It also offers tips on renaming drawings and the Quick Access Toolbar.
Recent Enhancements
Ribbon Bar

Version 3.3 includes an OPTIONAL Ribbon Bar. The ribbon bar offers a user-friendly alternative to the traditional multiple toolbars. New users typically prefer the ribbon bar because the buttons are clearly marked. More experienced users may prefer traditional toolbars because more commands are available without switching tabs.
The ribbon bar has different tabs organized for different modes of operation. One tab layout will not be ideal for all users. The Quick Access Toolbar can be customized to make frequently used commands available no matter which tab is displayed. The ribbon bar has extensive tool tip capability. You can pause the mouse over any button to display its tool tip.
When the ribbon bar was introduced in Microsoft Office it was both saluted as a major step forward and criticized as a painful and unnecessary change. For new users, it was easier to use. But for users already familiar with the traditional menus and toolbars, it was a painful and unnecessary change.
We expect the reaction to the eTakeoff ribbon bar to be similar. Therefore we offer you a choice between the two. The “Look” tab of the User Preferences allows you to turn ribbon bar use on or off. For new users (new installs), the ribbon bar will be on by default. Existing users (upgrade installs to version 3.3), will retain the traditional menu and toolbars until they change the user preference.
But before you dismiss the ribbon bar (or move away from it because you’re tired of switching tabs), we would encourage you to consider the Quick Access Toolbar as a way to improve the ribbon bar’s usability. eTakeoff Help has lots of Ribbon Bar information.
Software Advice Construction Industry Award – August 2013
“Software Advice has selected eTakeoff as one of the best designed construction takeoff User Interfaces on the market.”
Software Advice Construction Industry Award – August 2013
“Software Advice has selected eTakeoff as one of the best designed construction takeoff User Interfaces on the market.”
Basic Viewer Tips
Rename a Drawing or a Page of a Multi-page Drawing Easily and Quickly
Electronic drawing names don’t always have the full drawing description shown on the blueprint, especially when you are using a PDF file with multiple pages. It’s hard to remember what “A107.pdf” or Page “3″ represent.
To manage your drawing list better, you can easily rename a current drawing file or a page by selecting the Drawing or Page from the Drawing List in the Control Panel, then press the F2 function key. If the drawing is part of a single-page file, the drawing description will be changed (not the file name). If the drawing is part of a multi-page file, the description for the current page will be changed.
Advanced Viewer Tips
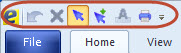 Quick Access Toolbar
Quick Access ToolbarQuick Access Toolbar
The Ribbon Bar’s Quick Access Toolbar is displayed to the right of the File Menu button (or optionally under the ribbon bar). This menu is highly customizable and can be used to provide access to commonly used buttons. The Quick Access Toolbar is available for Basic users too.